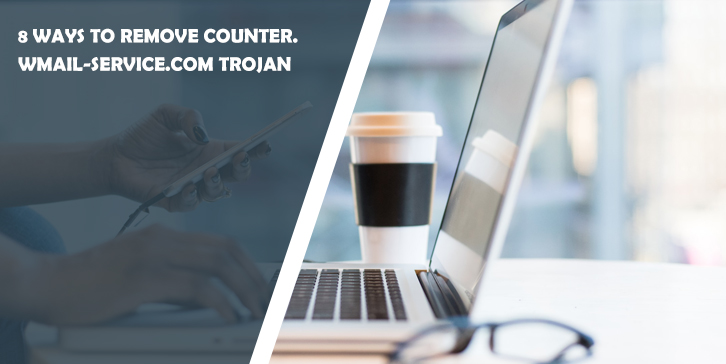In today’s digital landscape, cyber threats have become increasingly sophisticated, posing a significant risk to individuals and organizations alike. One such threat is the Counter.wmail-service.com Trojan, which serves as a Command & Control (C&C) server for the VenomSoftX malware.
We understand the criticality of security, which is why we prioritize it. Each shared hosting account is equipped with a pre-installed scanner designed to identify and eliminate any malicious files, ensuring your website stays protected at all times.
This dangerous JavaScript-based RAT (remote access trojan) and cryptocurrency hijacker focus on stealing cryptocurrencies, manipulating clipboard content, fingerprinting infected machines, and executing malicious commands.
To effectively combat the VenomSoftX malware and remove the Counter.wmail-service.com Trojan from your computer, it’s crucial to follow a comprehensive set of steps. In this article, we will guide you through each step, providing detailed instructions and expert insights.
Let’s dive in and safeguard your system against this menacing threat.
How to Remove counter.wmail-service.com Trojan?
Follow below steps to remove counter.wmail-service.com virus in seconds:
Method 1: Use Rkill to Terminate Malicious Processes
The first step in combating the Counter.wmail-service.com Trojan is to terminate any malicious processes running on your computer. To achieve this, we recommend using a tool called Rkill. Rkill is designed to stop malicious processes temporarily, allowing you to proceed with further removal steps effectively.
- Download Rkill from a reputable source such as BleepingComputer.
- Once downloaded, double-click the “Rkill.exe” file to run it.
- Rkill will automatically terminate any known malicious processes running on your system.
Pro Tip: It’s essential to note that Rkill only terminates malicious processes temporarily. Therefore, make sure to proceed with the subsequent steps without any delays.
Method 2: Uninstall Malicious Programs from Your Computer
VenomSoftX malware often enters a system by disguising itself as legitimate software. Hence, it’s crucial to identify and remove any malicious programs from your computer. Follow these instructions to uninstall potentially harmful applications:
- Press the Windows key + R to open the Run dialog box.
- Type “control” in the box and press Enter to open the Control Panel.
- In the Control Panel window, select “Programs” or “Programs and Features,” depending on your version of Windows.
- Look for any suspicious or unfamiliar programs in the list of installed programs.
- Right-click on the suspicious program and select “Uninstall” to remove it from your computer.
- Follow the on-screen prompts to complete the uninstallation process.
Note: Be cautious when uninstalling programs and ensure that you only remove the ones you suspect to be malicious. Removing legitimate programs can cause unintended consequences.
Method 3: Remove counter.wmail-service.com Trojan from Windows
The VenomSoftX malware often modifies browser policies to control and manipulate your browsing experience. To remove these malicious browser policies from Windows, follow these steps:
- Press the Windows key + R to open the Run dialog box.
- Type “regedit” and press Enter to open the Registry Editor.
- In the Registry Editor window, navigate to the following path:
HKEY_LOCAL_MACHINE\SOFTWARE\Policies\Microsoft\Windows - Look for any suspicious subkeys or entries related to VenomSoftX or Counter.wmail-service.com.
- Right-click on the suspicious subkey or entry and select “Delete” to remove it.
- Repeat the process for the following registry paths:
HKEY_CURRENT_USER\SOFTWARE\Policies\Microsoft\Windows
HKEY_LOCAL_MACHINE\SOFTWARE\Wow6432Node\Policies\Microsoft\Windows - After deleting the malicious entries, close the Registry Editor.
Caution: The Registry Editor contains critical system settings. Make sure to only delete the specific subkeys or entries related to the Counter.wmail-service.com Trojan and VenomSoftX malware. Modifying other registry settings can have unintended consequences on your system.
Method 4: Remove Malicious Files and Folders from Windows
The VenomSoftX malware may create and hide malicious files and folders on your computer. To remove these malicious components, follow these steps:
- Press the Windows key + E to open the File Explorer.
- Navigate to the following locations and look for suspicious files and folders:
C:\Program Files
C:\Program Files (x86)
C:\Users\YourUsername\AppData\Local
C:\Users\YourUsername\AppData\Roaming - Replace “YourUsername” with your actual username.
- Identify any suspicious files or folders related to the Counter.wmail-service.com Trojan or VenomSoftX malware.
- Right-click on the suspicious file or folder and select “Delete” to remove it.
- If prompted for confirmation, click “Yes” to proceed with the deletion.
Note: Exercise caution when deleting files and folders. Make sure to only remove the ones associated with the Counter.wmail-service.com Trojan and VenomSoftX malware.
Method 5: Reset Your Browser Settings to Their Defaults
The VenomSoftX malware often modifies browser settings to control your online activities. To restore your browser settings to their defaults, follow the instructions for your specific browser:
Google Chrome:
- Open Google Chrome and click on the three-dot menu icon in the top-right corner.
- Select “Settings” from the drop-down menu.
- Scroll down and click on “Advanced” to expand the advanced settings.
- Scroll down to the “Reset and clean up” section and click on “Restore settings to their original defaults.”
- Click “Reset settings” to confirm.
Mozilla Firefox:
- Open Mozilla Firefox and click on the three-line menu icon in the top-right corner.
- Select “Help” from the drop-down menu.
- Choose “Troubleshooting Information” from the Help menu.
- Click on the “Refresh Firefox” button in the top-right corner.
- Click “Refresh Firefox” again to confirm.
Microsoft Edge:
- Open Microsoft Edge and click on the three-dot menu icon in the top-right corner.
- Select “Settings” from the drop-down menu.
- Scroll down and click on “Reset settings” under the “Reset settings” section.
- Click “Restore settings to their default values” to confirm.
After resetting your browser settings, close and reopen your browser for the changes to take effect.
Method 6: Run a Full System Scan with an Antivirus or Anti-Malware Program
To ensure your system is completely clean and free from any remaining malware, it’s recommended to run a full system scan using an updated antivirus or anti-malware program. If you already have an antivirus program installed, make sure it’s up to date and perform a full scan of your computer.
If you don’t have an antivirus program installed, consider using reputable security software such as:
- Windows Defender
- Avast Antivirus
- AVG Antivirus
- Malwarebytes
- Norton Security
- Bitdefender
Download and install one of these programs (or any other reputable antivirus/anti-malware program), update its virus definitions, and perform a full system scan to detect and remove any remaining malware or malicious files.
Method 7: Update and Secure Your System
After successfully removing the VenomSoftX malware from your computer, it’s crucial to take preventive measures to avoid future infections. Follow these general security practices:
- Keep your operating system, antivirus software, and other software up to date by installing the latest security patches and updates.
- Enable automatic updates to ensure you’re always protected against the latest threats.
- Be cautious when downloading and installing software from untrusted sources.
- Avoid clicking on suspicious links or downloading attachments from unknown emails.
- Regularly back up your important files to an external storage device or cloud service.
- Use a reputable ad-blocker and consider installing browser extensions that provide additional security layers, such as script blockers or anti-malware extensions.
By following these steps and maintaining good security practices, you can minimize the risk of future malware infections and keep your computer protected.
Method 8: Monitor Your System and Be Vigilant
Even after removing the VenomSoftX malware, it’s important to remain vigilant and monitor your system for any unusual behavior. Here are some additional steps you can take:
- Regularly check your computer for any signs of malware or suspicious activity. Keep an eye on system performance, unexpected pop-ups, browser redirects, or unfamiliar processes running in the background.
- Enable real-time protection in your antivirus or anti-malware program to detect and block potential threats in real-time.
- Consider using a reputable firewall to add an extra layer of protection for your network traffic.
- Be cautious when granting permissions to applications and only download software from trusted sources.
- Educate yourself about common malware delivery methods and stay informed about the latest cybersecurity threats.
If you notice any suspicious activity or believe your system may still be compromised, it’s recommended to seek assistance from a professional computer security expert or contact the support channels provided by your antivirus software vendor.
Conclusion
Removing the VenomSoftX malware and Counter.wmail-service.com Trojan from your computer requires a systematic approach. By following the steps outlined in this guide, you can effectively eliminate the malware and secure your system.
Remember, prevention is key to avoiding future infections. Stay proactive by keeping your system up to date, using reputable security software, and practicing safe browsing habits.
If you have any further questions or need additional assistance, feel free to ask. Stay safe and secure!