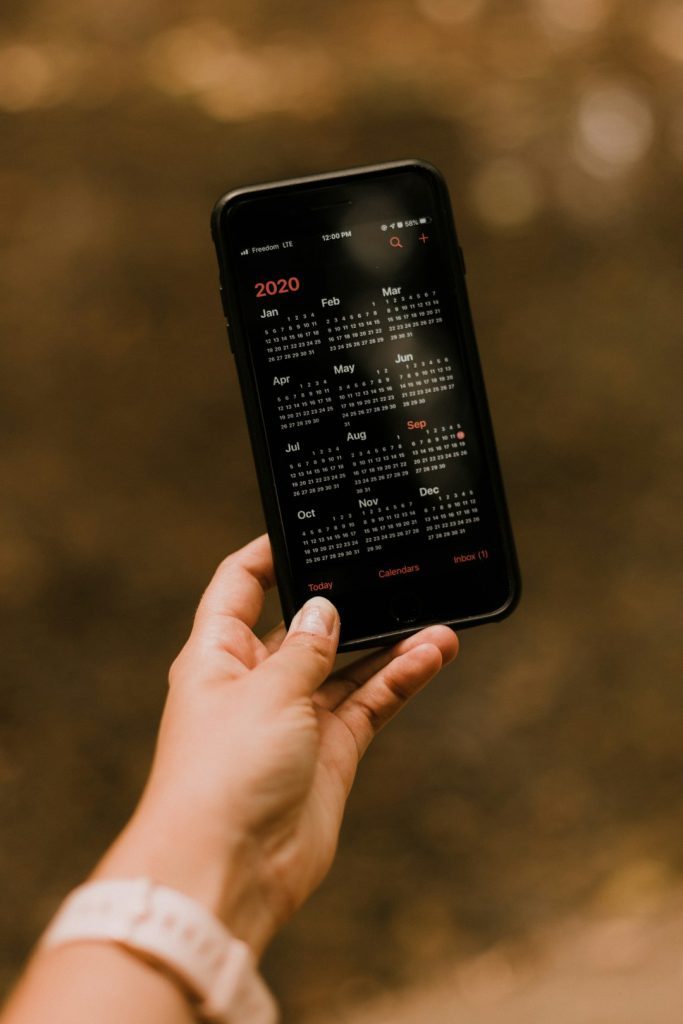Printing from an iPhone can be incredibly convenient, especially when using Apple’s AirPrint feature. However, like any technology, sometimes things don’t work quite as expected. One common issue users face is jobs getting stuck in the print queue. Fortunately, checking and clearing the print queue on an iPhone is straightforward once you know where to look.
Understanding the Print Queue on iPhone
When a user sends a document to print from their iPhone using AirPrint, the print job is temporarily stored in a print queue. If there is a problem—such as low ink, paper jams, or connectivity issues—these jobs can get stuck or remain pending. This is where managing the print queue becomes essential.
How to Check the Print Queue on iPhone
To view the print queue, the iPhone needs to be connected to a compatible AirPrint printer. Here are the steps:
- Open the App Switcher: If there is an active print job, users can double-tap the Home button or swipe up from the bottom of the screen (on Face ID models) to access the App Switcher.
- Tap on the Print Center: This temporary app appears only when a print job is in progress. Tap it to see the print queue.
- View the Pending Jobs: The interface will show the current or pending documents in the queue, their status (e.g., “Printing” or “Waiting”), and the filename.
How to Clear the Print Queue on iPhone
If a job is stuck or you need to stop it from printing, you can easily cancel it from the same Print Center interface. Follow these steps:
- Open the Print Center: Access it again through the App Switcher while the print job is active.
- Find the Job You Want to Cancel: Locate the job in question from the list.
- Cancel the Job: Tap “Cancel Printing” to remove it from the queue.
Once the print job is canceled, the Print Center will automatically close, as it only appears when a print job exists.
What if the Print Center Doesn’t Appear?
Sometimes, jobs may not show up even if they don’t print. This can be due to connectivity issues or using a non-AirPrint printer. In such cases, troubleshooting steps may be necessary:
- Ensure the printer is turned on and connected to the same Wi-Fi network as the iPhone.
- Make sure the iPhone’s software and the printer firmware are updated.
- Restart both the printer and the iPhone.
If the printer has a built-in screen, users can also check and cancel print jobs directly from the printer’s display panel.
Using Third-Party Printer Apps
Not all AirPrint jobs appear in the Print Center, particularly when using third-party printer apps. To minimize compatibility issues, consider choosing an iPhone printer with native AirPrint support for seamless integration. Many major printer manufacturers such as HP, Epson, and Canon offer their own iOS apps, which provide more in-depth control over the print queue and printer status.
To use these apps:
- Download the app from the App Store (e.g., HP Smart, Canon PRINT).
- Connect the printer to the app following the on-screen instructions.
- Use the app to monitor print jobs, check ink levels, and clear pending documents.
Tips for Avoiding Print Queue Issues
- Check the printer status before sending large print jobs.
- Ensure your iPhone and printer are on the same Wi-Fi network.
- Clear the queue before switching to a different printer model.
- Regularly update your printer’s firmware.
Frequently Asked Questions (FAQ)
Q1: Can I access the print queue if the job has already completed?
A: No, once a job is finished and the Print Center closes, you cannot retrieve the print queue information.
Q2: Do I need a specific app to clear the print queue?
A: Not necessarily. For AirPrint jobs, the built-in Print Center will suffice. For other printers, the manufacturer’s app may be required.
Q3: Why is my job stuck in the print queue?
A: Common reasons include printer offline status, paper jams, low ink, or incorrect Wi-Fi connection.
Q4: Can I access the print queue from Settings?
A: No, iOS does not currently offer a setting-based method to manage print jobs. The Print Center is the only native option.
Q5: Is AirPrint supported by all printers?
A: No, only AirPrint-compatible printers can utilize iPhone’s built-in print capabilities. You’ll need to check the printer’s specifications for AirPrint support.
Managing print jobs from an iPhone doesn’t have to be a complex task. Whether you’re printing your first document or troubleshooting a stuck job, understanding how to navigate the print queue can save you time and frustration.