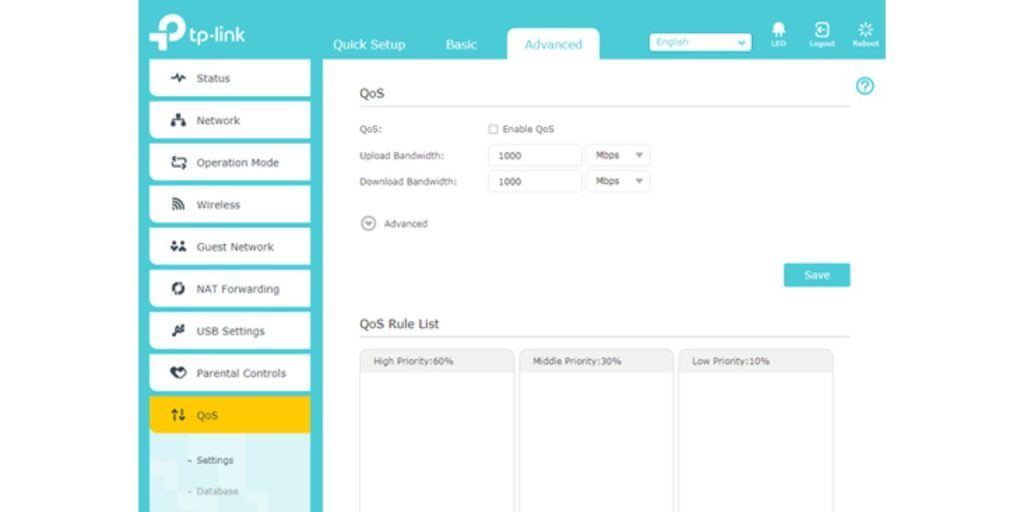Encountering a “Failed Network Error” when downloading files or accessing websites can be frustrating, especially when it disrupts an important task. This error most commonly appears in browsers like Google Chrome and often points to issues with the user’s internet connection, browser settings, or antivirus software. Understanding how to diagnose and fix this error ensures smoother browsing and downloading experiences.
Common Causes of a Failed Network Error
The error can occur for several reasons, and it’s important to identify what’s triggering the problem. Some of the most common causes include:
- Unstable internet connection – Weak or intermittent connectivity can halt downloads.
- Browser issues – Corrupted cache or extensions might be interfering with downloads.
- Antivirus or firewall blockage – Security software might mistakenly block specific file types.
- Incorrect network settings – Misconfigured network preferences can prevent seamless connectivity.
Step-by-Step Guide to Fixing the Error
1. Check the Internet Connection
Before digging deeper, ensure you have a stable internet connection. Users can reset their router or try moving closer to the Wi-Fi source to minimize disruptions.
2. Clear the Browser Cache
Corrupted cache files can lead to download failures. Clearing them may resolve the error.
- Open Chrome and click on the three-dot icon in the top-right corner.
- Select Settings > Privacy and security.
- Click Clear browsing data and choose Cached images and files.
- Click Clear data.
3. Disable Problematic Extensions
Some extensions, especially download managers or antivirus plugins, may block files from downloading properly.
- Go to chrome://extensions.
- Turn off all extensions temporarily.
- Try downloading the file again.
If this works, enable extensions one by one to identify the culprit.
4. Temporarily Disable Antivirus or Firewall
Overly aggressive antivirus software can sometimes block downloads, especially executable or compressed files. Try disabling the antivirus software temporarily and repeat the download.
Note: Only disable antivirus software if the source of the download is trustworthy.
5. Use Incognito Mode
Incognito mode in Chrome disables all extensions and clears cached data. Open an Incognito window (Ctrl + Shift + N) and attempt your download there. This can help verify if the issue is browser-related.
6. Reset Network Settings
On some occasions, the issue stems from outdated or incorrect TCP/IP and DNS settings. These can be reset via Command Prompt:
netsh int ip reset netsh winsock reset ipconfig /flushdns
After running these commands, restart your computer and try the download again.
7. Use a Different Browser
Sometimes, the issue may be specific to Chrome or the browser you’re using. Download the file using Firefox, Edge, or Safari to see if the problem persists.
Prevention Tips
Once the issue is resolved, be proactive about preventing it from happening again:
- Keep your browser and antivirus software updated.
- Regularly clear browser cache and cookies.
- Avoid downloading files from untrusted websites.
- Use download managers that prioritize file integrity and resume capabilities.
FAQs
-
Q: What does “Failed Network Error” mean in Chrome?
A: It usually indicates that the browser failed to download a file due to a loss of connection or intervention from antivirus/firewall settings. -
Q: Is it safe to disable antivirus temporarily to download a file?
A: Yes, but only if you are certain the file source is safe. Make sure to re-enable your antivirus immediately after downloading. -
Q: Can browser extensions cause download issues?
A: Absolutely. Some extensions, especially security-related ones, can interfere with downloads and trigger errors. -
Q: Will switching browsers permanently solve the issue?
A: If the issue is browser-specific, using a different one may help temporarily, but identifying and fixing the root cause is the best long-term solution. -
Q: What files are commonly blocked due to this error?
A: Executable files (.exe), compressed files (.zip), and installation files are commonly targeted by antivirus programs.
By following the steps outlined above, users can confidently troubleshoot and fix most “Failed Network Error” issues without needing technical support.