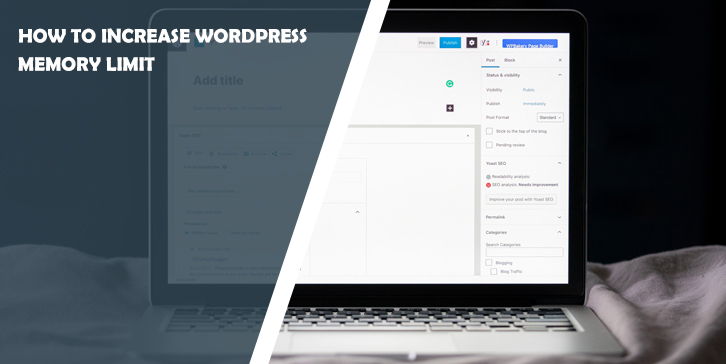In today’s digital landscape, having a strong online presence is vital for individuals and businesses, and WordPress has emerged as a leading platform for building websites.
As your WordPress site expands and evolves, you may face challenges related to memory limits that can impact its performance and functionality.
This article aims to provide you with effective strategies and techniques to increase the memory limit of your WordPress site, ensuring smooth operation and an optimal user experience.
Why is increasing the WordPress memory limit important?
The WordPress memory limit plays a critical role in the smooth functioning of your website. It determines the amount of memory allocated for storing and processing data related to plugins, themes, and scripts. By default, WordPress sets a memory limit of 40MB, which may be sufficient for smaller websites but inadequate for larger and more resource-intensive ones.
Boosting the WordPress memory limit is crucial for several reasons. Firstly, it enhances your website’s overall performance and speed, resulting in faster loading times and a seamless user experience. Moreover, it enables you to utilize complex plugins and themes that require more memory to operate effectively.
By increasing the memory limit, you can avoid common WordPress errors such as plugin conflicts and white screens of death, which often arise due to insufficient memory allocation.
How to increase the WordPress memory limit
To increase the memory limit of your WordPress site, follow these steps:
1. Checking the current WordPress memory limit
To find out the current memory limit set for your WordPress website, you can follow these steps:
- Log in to your WordPress dashboard.
- Navigate to the “Tools” menu.
- From the dropdown menu, select “Site Health.”
- In the Site Health screen, click on the “Info” tab.
- Look for the “Server” section.
- You will find the current memory limit listed there.
2. Editing the wp-config.php file
To increase the WordPress memory limit, you can follow these steps:
- Access your website’s files using an FTP client or through the cPanel file manager.
- Locate the wp-config.php file in the root directory of your WordPress installation.
- Make a backup copy of the wp-config.php file for safety.
- Open the wp-config.php file in a text editor.
- Look for the line that says “/* That’s all, stop editing! */“.
- Just before that line, add the following code: define(‘WP_MEMORY_LIMIT’, ‘256M’);
- Save the changes to the wp-config.php file.
- Upload the modified wp-config.php file back to the server, replacing the existing one.
By adding this code, you are increasing the WordPress memory limit to 256MB. Adjust the value according to your specific needs. Remember to save the file and upload it back to the server to apply the changes.
3. Modifying the php.ini file
To increase the WordPress memory limit by modifying the php.ini file, you can follow these steps:
- Access your website’s files using an FTP client or through the cPanel file manager.
- Locate the php.ini file in the root directory or the /etc/php/7.x directory.
- Make a backup copy of the php.ini file for safety.
- Open the php.ini file in a text editor.
- Look for the line that mentions “memory_limit”.
- Modify the line to increase the memory limit according to your requirements. For example:memory_limit = 256MAdjust the value (e.g., 256M) as per your needs.
- Save the changes to the php.ini file.
- Upload the modified php.ini file back to the server, replacing the existing one.
By modifying the php.ini file, you are adjusting the memory_limit setting to increase the WordPress memory limit. Remember to save the file and upload it back to the server to apply the changes.
Frequently Asked Questions (FAQs)
What is the default WordPress memory limit?
The default WordPress memory limit is set to 40MB.
Can I increase the memory limit beyond 256MB?
Yes, you can increase the memory limit beyond 256MB based on your server configuration and requirements.
Will increasing the memory limit affect the website’s performance?
Increasing the memory limit generally improves website performance by allowing more efficient memory management. However, it is recommended to monitor your website after increasing the limit to ensure optimal performance.
How do I know if my memory limit is too low?
If your WordPress website experiences frequent crashes, white screens of death, or slow loading times, it may indicate that your memory limit is too low.
Can I revert to the default memory limit if needed?
Yes, you can revert to the default memory limit by removing the added code or resetting the modified configuration file.
Are there any plugins available to increase the memory limit?
Yes, there are plugins available that can help you increase the WordPress memory limit. However, it is recommended to use manual methods for better control and performance.