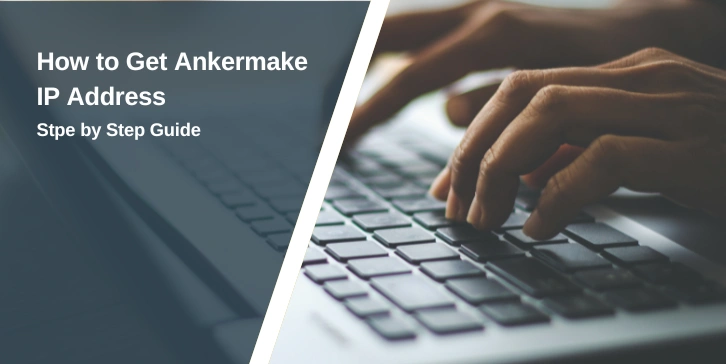Ankermake devices, known for their innovative approach to 3D printing technology, have become popular among hobbyists and professionals alike. Whether you’re setting up remote monitoring, troubleshooting connectivity issues, or simply managing your device on a network, knowing how to retrieve your Ankermake IP address is essential. In this guide, we’ll walk you through various methods to locate your Ankermake IP address quickly and efficiently.
Why Knowing Your Ankermake IP Address Matters
Before diving into the steps, it’s important to understand why you might need the IP address of your Ankermake device:
- Remote Access: For monitoring and managing your 3D printer remotely.
- Firmware Updates: Some firmware updates or configurations might require direct IP access.
- Network Troubleshooting: Diagnosing connectivity issues often involves verifying the device’s IP address.
- Integration with Other Tools: Connecting your printer to third-party applications or services may require its IP address.
Method 1: Retrieve the IP Address from the Device’s Display
Many modern Ankermake devices come with an onboard display that provides essential system information, including network settings. Here’s how to check:
- Power On Your Device: Ensure your Ankermake printer is turned on and connected to your network (Wi-Fi or Ethernet).
- Access the Settings Menu: Use the device’s touchscreen or control panel to navigate to the settings or network section.
- Locate the Network Information: Look for a menu labeled “Network,” “Wi-Fi Settings,” or similar. Here, you should find details like the IP address, subnet mask, and gateway.
- Record the IP Address: Once you locate the IP address, note it down for future reference.
This method is straightforward and doesn’t require any additional tools, making it ideal for most users.
Method 2: Use Your Router’s Admin Interface
If your Ankermake device doesn’t display the IP address directly on its screen, another reliable option is to check your router’s admin panel. Most routers provide a list of all connected devices along with their assigned IP addresses.
Log In to Your Router:
- Open a web browser on a device connected to the same network.
- Enter your router’s IP address (commonly 192.168.1.1 or 192.168.0.1) in the address bar.
- Log in with your router credentials.
Navigate to the Connected Devices Section:
- Look for a section labeled “Connected Devices,” “Device List,” or “DHCP Clients.”
- This page displays all devices currently connected to your network.
Identify Your Ankermake Device:
- Look for the device name or its MAC address (if you have it). Ankermake devices might be listed under a recognizable name or brand.
- Once you find it, note the corresponding IP address.
This method is particularly useful if you have multiple devices on your network and need to pinpoint the exact IP address of your Ankermake device.
Method 3: Utilize a Mobile App or Software Tool
Ankermake may offer a companion mobile app or desktop software designed for managing their 3D printers. These applications often provide detailed device information, including the IP address.
Download the Official App:
- Check the app store on your mobile device for the official Ankermake application.
- Install and launch the app, then connect it to your Ankermake device.
Access Device Details:
- Once connected, navigate to the device’s information or settings section within the app.
- The app should display the IP address along with other technical details.
- Note the IP Address: Record the IP address for future troubleshooting or configuration needs.
This method is ideal if you prefer managing your device through a dedicated interface rather than navigating through router settings or the device’s own controls.
Method 4: Command Prompt or Terminal (Advanced Users)
For those comfortable with command-line tools, you can use network scanning commands to identify the IP address of your Ankermake device.
On Windows:
- Open Command Prompt:
- Press
Win + R, typecmd, and hit Enter.
- Press
- Use the
arp -aCommand:- Type
arp -aand press Enter. This command lists all devices on your local network.
- Type
- Identify Your Device:
- Look for the IP address that matches your Ankermake device’s MAC address (if you know it) or try to identify it based on the manufacturer information.
On macOS or Linux:
- Open Terminal:
- Use the Terminal application.
- Run a Network Scan:
- Use commands like
arp -aor more advanced network scanning tools (e.g.,nmap) to list devices on your network.
- Use commands like
- Locate the Ankermake Device:
- Compare the listed devices and identify your Ankermake printer by its MAC address or other details.
This method requires some networking knowledge but can be very effective, especially in larger networks with many devices.
Troubleshooting Tips
- Ensure Network Connectivity: Make sure your Ankermake device is connected to the same network as your computer or mobile device.
- Update Firmware: If you’re having trouble accessing the IP address, ensure that your device’s firmware is up to date.
- Restart Your Device: Sometimes, simply restarting your Ankermake printer or your router can resolve connectivity issues.
- Check Documentation: Refer to the user manual or the official Ankermake website for specific instructions related to your model.
Conclusion
Knowing how to get your Ankermake IP address is an essential skill for maximizing the functionality of your 3D printing device. Whether you’re troubleshooting network issues, setting up remote access, or integrating your printer with other applications, these methods provide a range of options to suit your needs. From using the device’s onboard display to leveraging your router’s admin interface, the steps outlined above will help you locate the necessary information with ease.
Have you tried these methods, or do you have other tips for finding your Ankermake IP address? Share your experiences in the comments below, and let us know if this guide helped enhance your 3D printing experience!