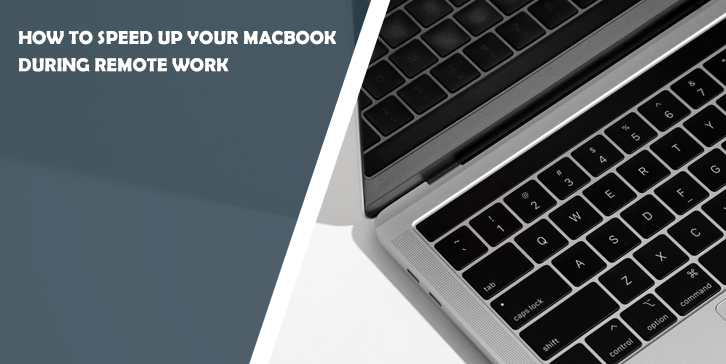Meta – Working remotely is in trend and this means you have to take care of your gadgets and laptops on your own as the IT team provides limited support only. This is why knowing the ways to speed up your MacBook is important.
When working remotely it is important to be as productive as possible. Using a Mac may be beneficial for many reasons but it may start to run slower over time. There could be various reasons why it does this. You need to find out what’s causing the problem and fix it. Speeding up your Mac will make a difference to your productivity. Here are several reasons why it may run slowly and what to do about it.
Check the login items
Some applications and services launch whenever you start your Mac. These startup and login items can affect your Mac’s processing capacity and memory. This increases the startup time and slows down your Mac. You may also have hidden, broken, or unwanted startup items that waste resources.
- An easy way to control startup items is in System Settings.
- In System Settings, you go to General and Login Items.
- Select an app and click the Minus
- Check the apps under the Allow in the background
- Turn off whatever you don’t want or need to run.
You can also manage Mac startup items from the Dock or the Library folder. Removing some startup and login items should speed up your Mac and optimize your productivity as a remote worker.
Clear your photo library
Images can take up plenty of space on your Mac and slow it down. If you are working remotely, you could be using your device. All your personal photos could be cluttering up your Mac and slowing it down. You may have duplicates and many other images you don’t want to keep. You can use third-party software to clear your photo library, find duplicates, etc. You can also delete photos manually.
- Open the Photos app and click Library in the sidebar to see all the photos.
- Go to Edit and select the images you want to delete.
- Press the Delete button on the keyboard.
- Remember to empty Trash to delete them permanently.
If you don’t want to keep any images, select All (⌘ + A) and press Delete. If you want to delete a specific album, select it, right-click on it, and choose Delete in the menu that appears.
If you accidentally delete photos, you will find them in the Recently Deleted folder in the Photos app. You have 30 days to recover them.
Find and quit processes that consume resources
Certain processes may take up so much processing power that they stop others from running as they should. You need to open the Activity Monitor to check what processes could be causing a problem.
- Open Spotlight (Command + Space) and type in Activity Monitor.
- Open up Activity Monitor and click on the CPU
- Select the % CPU drop-down to see which processes use the most CPU.
- Observe the list to see what processes stay near or at the top.
- Double-click on processes that are taking up too much processing power.
- Select Quit on the pop-up window.
Clear cache
Your system will temporarily store some files when you work on tasks. This is known as the cache. Caching certain files helps speed up the loading of web pages and app functions. This is helpful but storing these temporary files for longer than necessary can slow down your Mac. Clearing your cache from time to time will make it run more efficiently.
- Open the Finder app.
- Select Go on the menu bar.
- Select Go to Folder.
- Type “~/Library/Caches” in the popup and press Return.
- Select caches you don’t need and right-click.
- Click Move to Trash.
- Empty Trash.
If you want to clear the default browser cache:
- Go to Safari.
- Click Preferences on the drop-down menu.
- Select the Advanced tab.
- Check the box next to the Show Develop menu in the menu bar.
- Click Develop and choose Empty Caches.
Check your Mac for malware
Macs are generally considered to be very safe and secure. However, it can be difficult to avoid malware even if you are careful. Malware can indirectly slow down your system by disrupting processes and stealing resources. Working remotely can increase your risks due to hackers having more attack surfaces. The must-have tools and software enabling you to work remotely may put your device at risk.
You need to check if there’s malware on your Mac. There are many anti-virus and malware scanners on the market that you can use. You can check for malware manually in the following way.
- Open Applications and go to Utilities and Activity Monitor.
- Double-click the app to open it.
- Look at what’s listed in the Process Name field under the CPU
- You can check what percentage of CPU certain processes are using.
- Check-in Google if you are unsure of the process names. This will help you to identify whether they are concerning.
- If you find malware in the Activity Monitor, click the item and select the X button at the top left to terminate it.
- Checking under the Memory tab in the Process Name section can also help to identify unknown process names taking up lots of memory.
Update your software
Apple regularly issues updates for macOS. It fixes any performance issues in its updates. If your Mac is slow due to a fault in the operating system, installing an update could fix it.
- Click the Apple icon and choose About This Mac.
- Click Software Update to see if an update is available.
- Click Update Now.
It may be difficult to prioritize tasks when trying to speed up your Mac but doing this first means you don’t have to repeat the above process. Just check the box next to “Automatically keep my Mac up to date” and you don’t have to worry about installing updates.
Optimize storage
Your Mac must have enough drive space to function efficiently. It won’t function well when it gets close to full capacity. To check storage go to the Apple icon and select About This Mac. Click on the Storage tab to check how much storage space is left. Select the Manage button if you want to free up space. You will see various recommendations.
- Select Store in iCloud and follow the instructions to free space by moving files to cloud storage.
- Select Optimize Storage to delete TV series or movies you have watched automatically. This is particularly helpful if you use your device while working remotely.
- Select Empty Trash Automatically to eliminate items stored for more than 30 days.
- Select Reduce Clutter to delete large or useless files. Click Review Files so you can check each file before deleting it permanently.
Conclusion
You don’t want to struggle with a slow Mac when you work remotely. It could prevent you from getting your work done with a deadline. You must identify what’s causing the issues and fix them. Hopefully, the above steps will help you ensure your Mac runs efficiently and enhance your productivity.