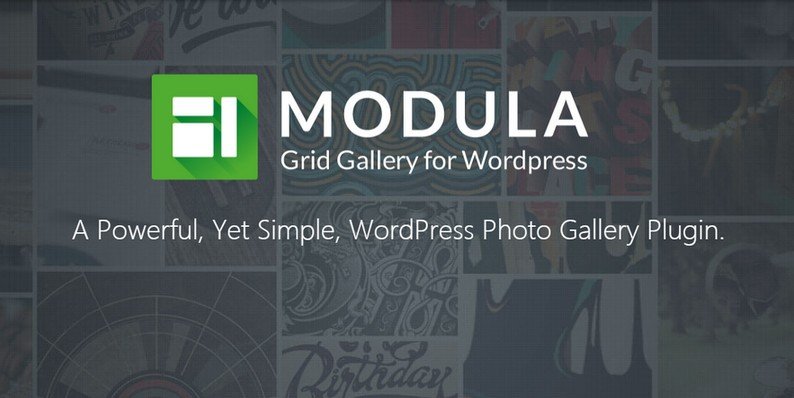If you have a ton of different images that you want to display on your WordPress site, displaying them in a gallery is the natural solution, right?
But here’s the problem with most WordPress gallery plugins:
While you’ll find plenty of plugins with good functionality, most of them are built for developers rather than casual users.
That means you’re in for an uphill battle if you want to make your gallery look like the beautiful demo you saw on the plugin page.
Modula breaks that mold.
It’s a freemium WordPress image gallery plugin that spits out some beautifully designed grid galleries right from day one.
Better yet, it manages to combine the best of both worlds on the usability front. It has:
- A quick setup wizard that lets you get up and running with a beautiful gallery in just a couple of minutes.
- Plenty of more advanced (but optional) settings for developers and power users who like to get their hands dirty.
So whether you’re a casual user looking to spiff up your website or a developer looking for a great WordPress gallery solution for your client websites, check out how Modula can help you create stylish grid galleries on your WordPress site.
The Types of Galleries You Can Create with Modula
Before I show you how Modula works on the inside, let me give you a quick peek at the types of galleries that you can create with Modula.
Here’s an example of a masonry gallery that displays each image’s title:
And here’s a look at a gallery with an image hover effect:
And finally, here’s a look at a wedding photo album with a larger gap between images and some shadows:
So how can you create awesome grid galleries like those for your own website? Read on!
How to Create a New Gallery with Modula in Just 2 Minutes
Here’s how easy it is to spin up a new gallery with Modula:
First, you give your gallery a name, set its percentage width, and specify a height in pixels:
Then, you choose which fields to use for:
- Image titles
- Image captions
Or, you can always choose not to use titles and/or captions:
Next, you specify a minimum width or height for images and then upload your images using the + ADD IMAGES button:
And that’s it! Your gallery is created just like that.
Here’s what it looks like by default:
You can start using it right away by adding the shortcode anywhere on your site. Or, if you want to dig into some of the more advanced settings, you can click the link to get your hands dirty.
Exploring Modula’s More Advanced Features
In Modula’s optional advanced settings, you can dig into a whole heap of more detailed customizations, with even more options available in the Pro version:
For example, if you want to add a hover effect to the images in your gallery, all you do is click on the Hover effect accordion tab and you can choose from premade hover effects, complete with a live preview so that you can see exactly how things work:
Similarly, you can add various social sharing buttons to your gallery images by hopping over to the Social area:
While the free version of Modula gives you a good number of settings already, the Pro version unlocks even more functionality.
With it, you get:
- Gallery filters so that visitors can click a button to only see images that match a specific tag
- 12 different hover effects
- 6 different lightboxes
- Unlimited images for each gallery
- Rotation and slide effects for loading images
Try Modula for Yourself
Want to try Modula yourself? There’s a free version listed at WordPress.org that will let you get started creating galleries with up to 20 images.
If you like what you see, you can consider upgrading to the Pro version for the more advanced features starting at just $19 for a single site license.