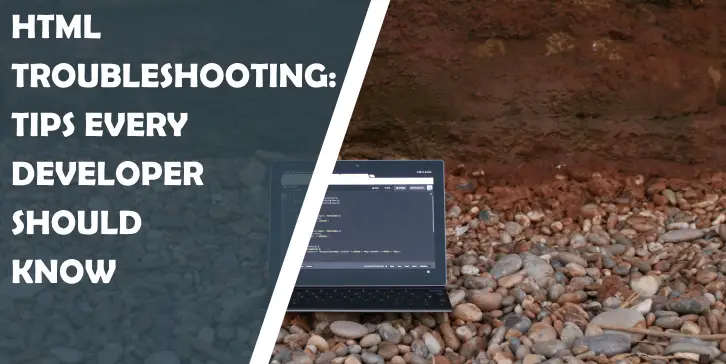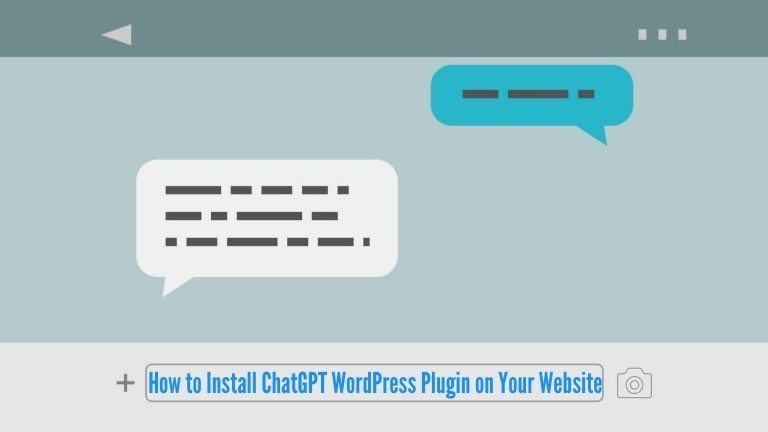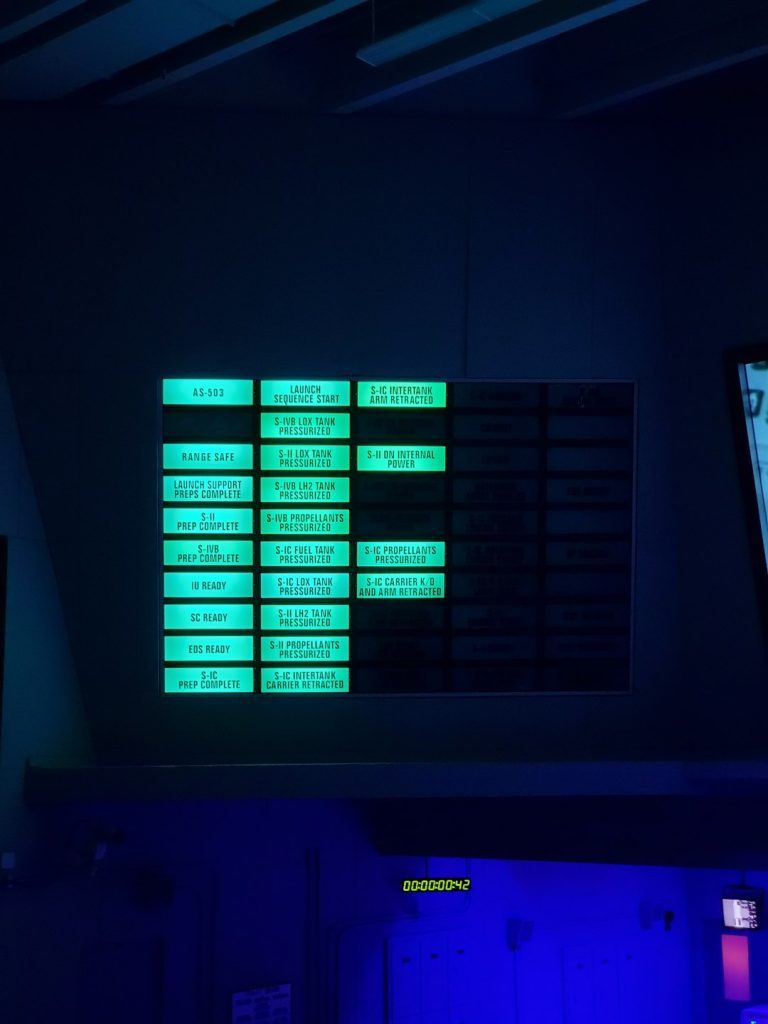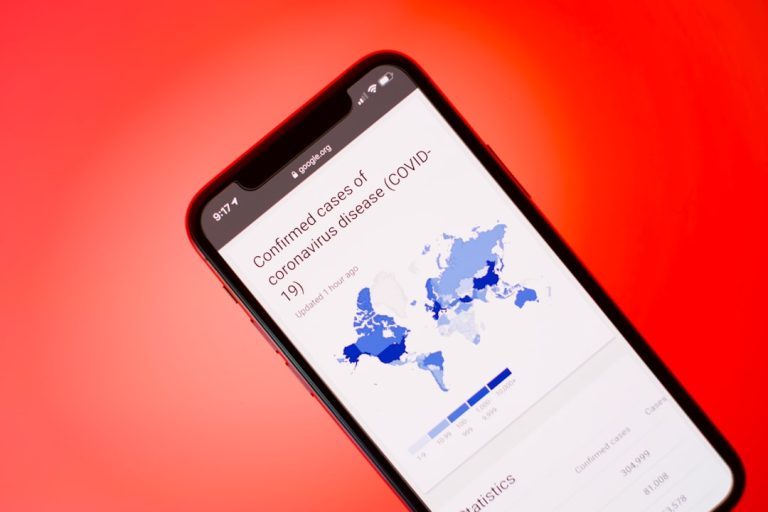We’ve all hit that point—you’re coding away on a website or web app, and suddenly something looks completely wrong. Maybe a section is misaligned, or the layout just refuses to behave. It doesn’t matter how much experience you have—HTML bugs and layout issues happen to everyone.
The frustrating part? Figuring out where things went wrong can be tricky if you don’t know where to start. But the good news is that with the right debugging approach, you can cut down the time it takes to troubleshoot and fix those issues.
In this article, I’ll share some key tips and tricks to help make debugging HTML a much smoother, faster process, so you can get back to building. Let’s jump in!

How Do You Approach the Basics of HTML Debugging?
HTML structures content, defining how text, images, and multimedia elements are displayed in browsers.
When something goes wrong, such as misaligned elements, broken links, or unresponsive buttons, the culprit is often a mistake in your HTML structure.
Debugging HTML involves identifying and fixing these issues to ensure the page displays and functions as expected.
Here are some general signs that you need to debug your HTML:
- Broken layout: Elements must be aligned correctly, or the page structure seems off.
- Invisible content: Some content may not be displayed, even though it is present in the HTML.
- Non-responsive elements: Links, buttons, or other interactive elements don’t respond as expected.
- Validation errors: Your HTML does not comply with standards and raises errors when validated.
1. Use Browser Developer Tools
The most effective tool for debugging HTML is the browser’s built-in developer tools. Every modern browser, including Google Chrome, Firefox, Safari, and Microsoft Edge, comes with developer tools that allow you to inspect and manipulate the HTML and CSS in real-time.
How to Access Developer Tools
- Google Chrome: Right-click on any part of a web page and choose “Inspect.” You can also press Ctrl + Shift + I (Windows) or Cmd + Option + I (Mac).
- Firefox: Right-click on the page and select “Inspect Element,” or press Ctrl + Shift + I (Windows) or Cmd + Option + I (Mac).
Once opened, the Elements panel allows you to inspect your HTML and CSS. From here, you can:
- Inspect elements: Hover over elements to highlight them on the page. This helps you see how your HTML elements are structured and how CSS is applied.
- Edit HTML directly: Modify the HTML right in the browser to test potential fixes without editing your source files.
- View errors in the console: The console panel logs errors and warnings, which can help pinpoint syntax errors or broken scripts.
Common HTML Debugging Steps Using Developer Tools
- Inspect Element: Right-click an element and choose “Inspect” to view the HTML and CSS for that part of the page. Look for missing or misplaced tags like <div>, <section>, or <article>.
- Check for Missing or Extra Tags: When elements don’t render properly, it’s often due to an open or missing closing tag. For instance, forgetting to close a <div> can cause layout issues by shifting content.
- Test in Real-time: Modify HTML within the developer tools panel to see immediate effects. For example, if an image is not showing up, change its src attribute in the panel to test different file paths.
2. Validate Your HTML
Even a tiny error in HTML syntax can cause significant layout or functionality problems. HTML validators are essential for ensuring your code conforms to web standards and is free of errors.
Using the W3C HTML Validator
The W3C HTML Validator is a powerful tool that checks your HTML against current standards. Here’s how to use it:
- Go to the W3C validator website.
- Enter the URL of the webpage you want to validate or upload the HTML file.
- Click “Check” to get a report of errors and warnings.
Common issues you’ll find through validation include:
- Unclosed tags: Please close tags like <img>, <br>, or <input>.
- Invalid attributes: Using outdated or incorrect attributes in tags.
- Nesting errors: Incorrectly nested elements, like placing block-level elements within inline elements.
Benefits of Validating HTML
- Improved Browser Compatibility: Valid HTML ensures your web pages behave consistently across different browsers.
- SEO Boost: Search engines favor well-structured and valid HTML, which can improve your site’s ranking.
- Accessibility: Valid code helps screen readers and other assistive technologies correctly interpret your web pages.
3. Check for Broken Links and Images
Another common HTML issue arises from broken links and missing images, which occur when the paths to resources are incorrect, or the files are no longer available. To debug these issues, follow these steps:
- Check File Paths: Make sure the attributes of the paths in your href (for links) or src (for images) are correct. Use absolute paths if necessary, especially when linking to external resources.
- Use Developer Tools: In the Elements panel of developer tools, hover over the broken image or link to see the full path. This makes it easy to identify incorrect file paths.
- Console Errors: The console tab in browser developer tools often logs broken links or missing files, allowing you to quickly pinpoint the issue.
- Cross-browser Testing: Ensure links and images work in all major browsers. What works in one browser may not necessarily function in another due to differences in how URLs are handled.
4. Test Responsiveness
Many HTML issues arise from poor mobile responsiveness. The use of modern CSS frameworks like Bootstrap or custom media queries helps make HTML layouts adaptable to different screen sizes, but bugs can still creep in. Here’s how to debug responsiveness issues:
- Use Responsive Design Mode: In Chrome, Firefox, and other modern browsers, there’s a built-in responsive design tool that lets you simulate different device sizes.
In Chrome Developer Tools, for example, click the “Toggle Device Toolbar” button to enter responsive mode. This allows you to test the appearance of your page across a variety of devices. - Leverage the DhiWise platform: For developers wanting to make the design-to-code process easier, DhiWise’s Figma to HTML tool is a great help. It creates clean, pixel-perfect HTML code directly from your Figma designs and makes sure your design works well on all screen sizes. This saves time by reducing the manual work needed to ensure responsiveness.
- Look for Overflow Issues: Check for content that spills out of its container or causes horizontal scrolling. This often happens when an image or a block of text is too wide for the screen size. Use CSS properties like max-width: 100% to make images scale properly.
- Test Different Screen Sizes: Manually resize the browser window or use predefined mobile device sizes in responsive mode to ensure your design adapts seamlessly to all screens.
5. Check for Browser Compatibility
One common frustration in HTML debugging is that a page may work perfectly in one browser but break in another. This is due to differences in how browsers interpret HTML and CSS. Here are a few tips to handle browser compatibility issues:
- Test Across Browsers: Make sure to test your HTML in all major browsers, including Chrome, Firefox, Safari, and Edge. Each browser can render elements slightly differently.
- Use Feature Detection: Instead of assuming that a browser supports a particular feature, use feature detection libraries like Modernizr, which checks for HTML5 and CSS3 feature support in various browsers.
- Normalise CSS: Differences in default CSS between browsers can lead to layout discrepancies. Consider using a CSS reset or normalise stylesheet to ensure consistent rendering across browsers.
- Check for Deprecated HTML Elements: Browsers may not support outdated HTML elements and attributes. For example, tags like <center>, <font>, or attributes like bgcolor have been deprecated in favor of CSS for styling.
6. Debug Forms and Input Fields
Forms are an essential part of most websites, and they can often be the source of HTML errors. Here are tips for debugging forms:
- Check Input Fields: Ensure that name, id, and for attributes are correctly linked between form elements. For example, <label for=”username”> should correspond to <input id=”username” name=”username”>.
- Test Form Submission: Use developer tools to test form submissions and check for errors in the console or network tab. Pay attention to the form’s action attribute to ensure the correct URL is being used.
- Validate Input: Ensure that input fields use the correct type attribute, such as type=”email” for email addresses or type=”number” for numerical inputs. This ensures browser validation works as expected.
Implementation Recap
Debugging HTML requires a methodical approach and attention to detail. By leveraging browser developer tools, validating your code, checking for responsiveness, and ensuring cross-browser compatibility, you can quickly troubleshoot and resolve issues.
Following these tips and tricks will improve your productivity as a developer and ensure your web pages work seamlessly for users across different platforms and devices.
Remember that debugging is a learning process. The more you practise, the better you’ll get at identifying and fixing HTML issues swiftly, enabling you to create robust, responsive, and visually appealing web pages.