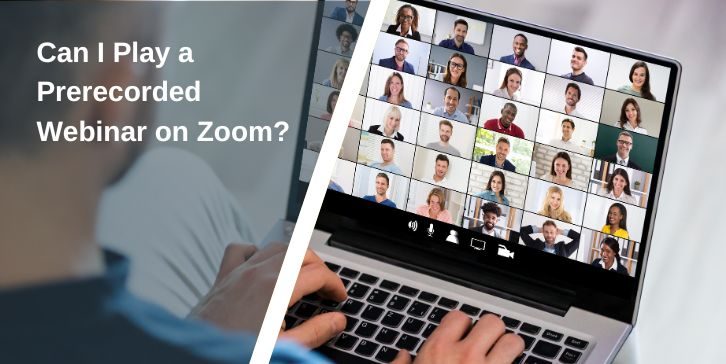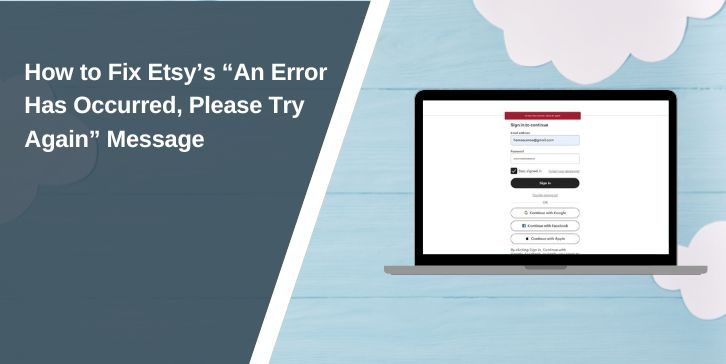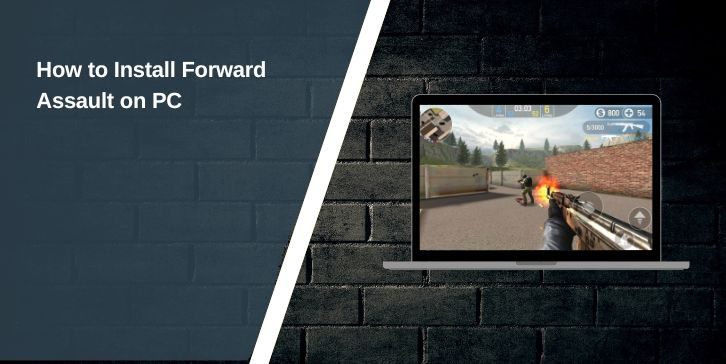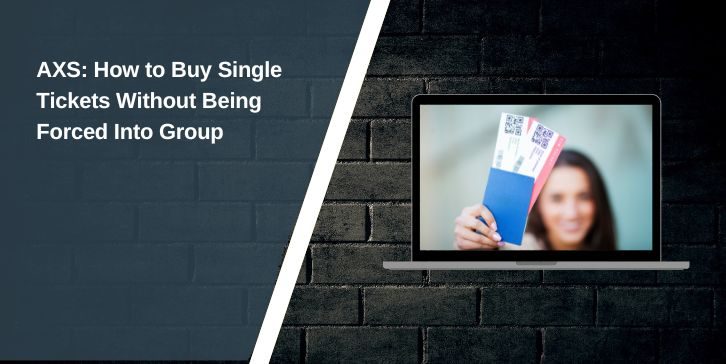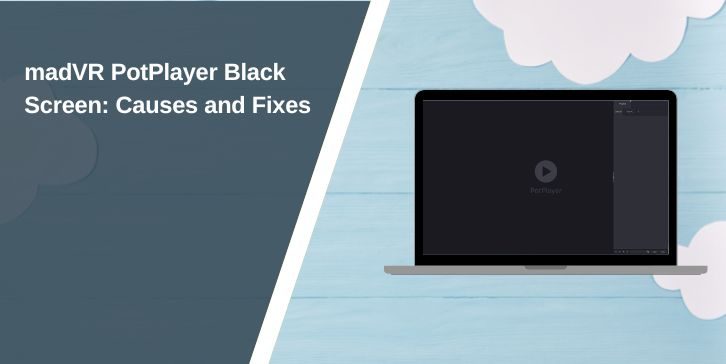Hosting webinars has become a popular way to share information, conduct training sessions, and engage audiences. If you’re wondering whether you can play a prerecorded webinar on Zoom, the answer is yes! This guide will explain everything you need to know about using prerecorded content on Zoom and how to make the process seamless and effective.
What is a Prerecorded Webinar?
A prerecorded webinar is a presentation or event that has been recorded in advance and then shared with an audience at a later time. Unlike live webinars, these allow you to control the quality of your content, ensuring everything is polished and error-free.
Why Choose Prerecorded Webinars?
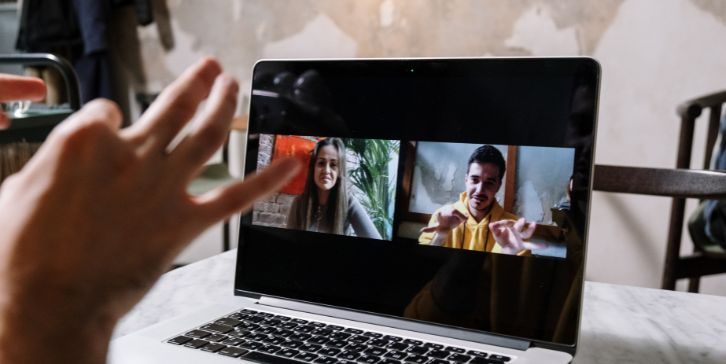
Prerecorded webinars offer unmatched flexibility, allowing you to record your presentation at your convenience and play it during the scheduled webinar.
This eliminates the stress of live mishaps such as technical glitches or forgetting important points, ensuring your content is polished and error-free.
Additionally, prerecorded webinars help you manage your time effectively by letting you focus on engaging with your audience through live chat or Q&A sessions while the presentation plays seamlessly in the background.
Why Use Zoom for Webinars?
Zoom is a widely-used platform for video conferencing and webinars, offering a host of features that make it ideal for playing prerecorded content.
Zoom Features That Support Prerecorded Webinars
Here are some features you can use to seamlessly play and enhance your prerecorded webinars on Zoom:
- Screen Sharing: Easily broadcast video files directly from your computer.
- High-Quality Audio and Video: Supports popular formats like MP4 and MOV for seamless playback.
- Engagement Tools: Use polls, live chat, and Q&A to interact with your audience in real-time.
- Recording Options: Record your session, including the prerecorded content and live interactions, for future use.
- Customizable Settings: Adjust webinar settings for optimal playback, including screen resolutions and sound sharing.
- Breakout Rooms: Organize smaller group discussions while the prerecorded webinar plays for specific attendees.
How to Play a Prerecorded Webinar on Zoom

Sharing a prerecorded webinar on Zoom is simple if you follow these steps:
1. Prepare Your Video
Before the webinar begins, ensure your video file is in a compatible format like MP4, which Zoom supports for smooth playback.
Take a few moments to test the video for audio and visual quality on your computer.
Confirm there are no glitches or interruptions in the recording to deliver a professional presentation.
2. Set Up Your Zoom Meeting
Log in to your Zoom account and schedule the webinar or meeting as you normally would. While setting up, make sure the screen sharing option is enabled for the host.
This setting is crucial as it allows you to broadcast the prerecorded content to your audience.
Double-check the webinar’s settings to confirm that participants can interact through chat or Q&A features during the session.
3. Share the Video
When your meeting starts, click the “Share Screen” button at the bottom of the Zoom interface. From the options that appear, choose the window or application where your video file is playing.
To ensure the audience hears the video’s audio clearly, check the “Share sound” box before confirming your selection. This step optimizes audio quality for all participants.
4. Engage During Playback
While the prerecorded webinar is playing, take advantage of Zoom’s engagement tools to connect with your audience.
Use the live chat to answer questions, address comments, or highlight important points from the presentation.
Encourage participants to share their feedback or ask questions during the session. This active interaction keeps your audience engaged and enhances the overall experience.
Tools to Enhance Your Prerecorded Webinar
Here are some tools you can use to improve your prerecorded webinar experience:
- Video Editing Software: Apps like Adobe Premiere Pro or iMovie help you refine your video by adding transitions, trimming unnecessary parts, and including text overlays for better engagement.
- Audio Enhancement Tools: Platforms like Audacity allow you to improve sound quality by reducing background noise, normalizing volume levels, and enhancing voice clarity.
- Captioning Tools: Use tools such as Rev, VEED.io, or YouTube’s captioning feature to add subtitles, making your content accessible to a wider audience.
Common Challenges and How to Overcome Them
Here are some common issues you might face when playing a prerecorded webinar and how to solve them:
- Audio or Video Lag : Test your internet connection and close unnecessary apps before the webinar to ensure smooth playback.
- Poor Playback Quality: Ensure your video resolution is optimized for streaming (e.g., 720p or 1080p) to provide clear visuals.
- Compatibility Issues: Convert your video file to a supported format like MP4 if needed to avoid playback problems.
Tip: Always run a trial session beforehand to identify and address any potential issues in advance, ensuring a flawless experience for your audience.
Legal and Ethical Considerations
Playing prerecorded content comes with responsibilities:
- Copyright Compliance: Use only videos you own or have permission to share.
- Privacy Policies: Avoid sharing sensitive or private information.
- Audience Disclosure: Inform your audience that the webinar is prerecorded to maintain transparency.
Alternatives to Zoom for Prerecorded Webinars
While Zoom is a powerful platform, other tools might suit your needs better depending on the features you require:
- Microsoft Teams: Microsoft Teams offers similar screen-sharing features to Zoom and integrates seamlessly with Office apps like Word, PowerPoint, and Excel. It’s a great option if you need to share documents or collaborate on presentations in real-time during your webinar.
- Google Meet: Google Meet is a free option that provides basic webinar capabilities, including video conferencing, screen sharing, and chat features. It’s ideal for smaller webinars or casual presentations, especially if you already use Google Workspace for other tasks.
- Webex: Webex is known for its advanced tools, including polling, Q&A, and professional presentation features. It’s a solid choice for businesses that need more control and customization during their webinars and online events, offering a higher level of interaction and analytics.
Tips for Hosting a Successful Prerecorded Webinar
Here are some practical tips to ensure your prerecorded webinar runs smoothly and keeps your audience engaged from start to finish.
- Test Your Setup: Ensure your video and audio work perfectly before the session. Conduct a full trial run to check for any technical issues.
- Engage Your Audience: Use live chat and polls to interact with participants. Even though the webinar is prerecorded, engagement helps keep the audience involved.
- Follow Up: Share a recording of the session and invite feedback after the event. This allows attendees to revisit the content and provide valuable input for future webinars.
- Promote Your Webinar: Start promoting your prerecorded webinar well in advance. Use email, social media, and your website to inform your audience about the event.
- Prepare for Questions: While the webinar is prerecorded, make time for a live Q&A session afterward. Encourage participants to submit questions during the event for you to answer live.
- Create an Exciting Introduction: Prepare an engaging introduction that sets expectations and excites your audience about the content they are about to watch. This can help capture their attention right from the start.
Conclusion
Playing a prerecorded webinar on Zoom is an excellent way to deliver polished and engaging content to your audience. By following these steps and tips, you can ensure a smooth experience for both yourself and your attendees.
Have you tried playing a prerecorded webinar on Zoom? Share your tips or questions in the comments below. Don’t forget to share this article with others who might find it helpful!