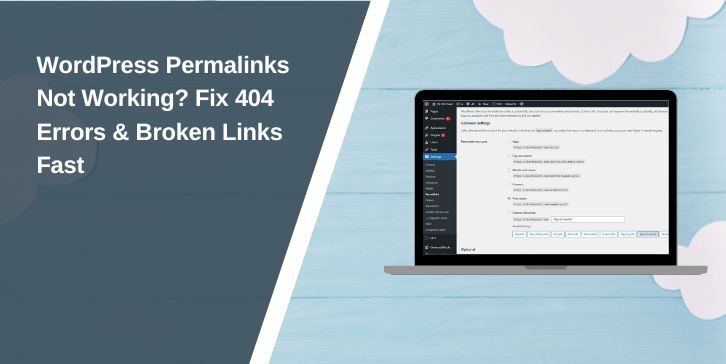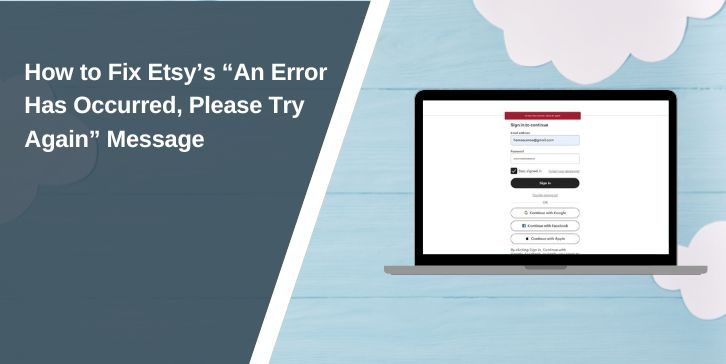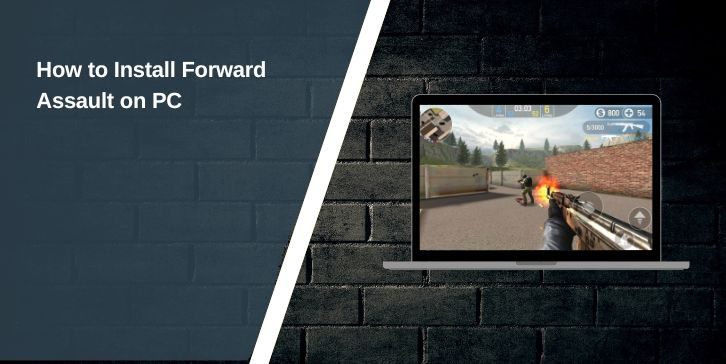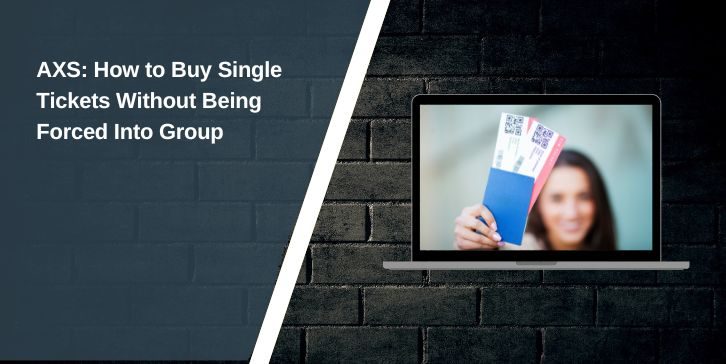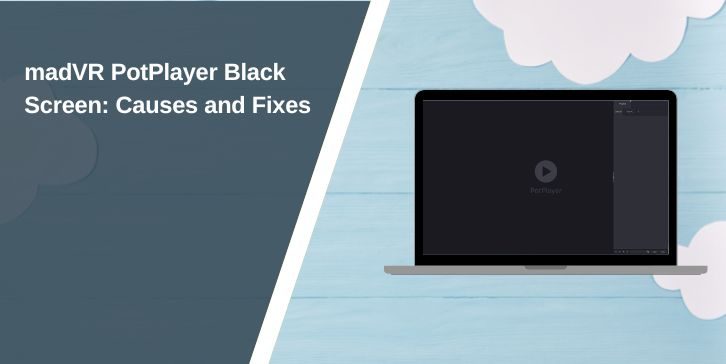Changing permalinks in WordPress is a common practice to improve SEO, user experience, and URL structure. However, it can sometimes lead to broken links, 404 errors, and missing pages. If your WordPress site is experiencing issues after a permalink update, this guide will help you restore working links, fix redirect errors, and prevent future problems.
Why Do WordPress Links Stop Working After Changing Permalinks?
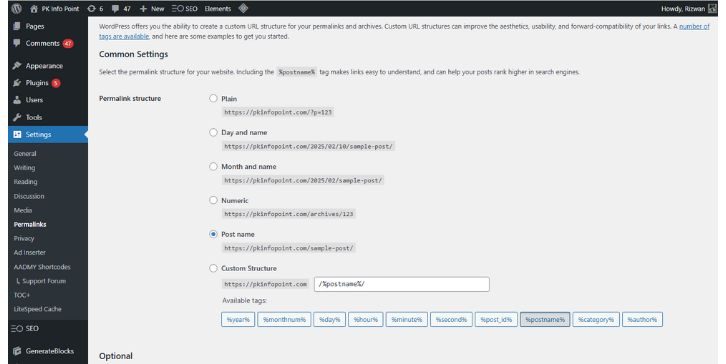
When permalinks are changed, WordPress updates its URL structure. However, several factors can prevent links from working correctly:
- .htaccess file is outdated – WordPress uses this file to handle URL redirections, and changes may not update automatically.
- Internal links are still pointing to old URLs – Posts and pages might still have outdated links.
- Browser or WordPress cache is storing old URLs – Cached data can cause conflicts with new permalinks.
- Incorrect permalink settings – Sometimes, permalinks are not updated correctly in the database.
- Server settings are not configured properly – Apache and Nginx servers require different rules for permalinks.
These issues can cause broken links, redirect loops, and missing pages, making your website difficult to navigate.
How to Fix Broken Links After Changing Permalinks
If your WordPress site has stopped working after a permalink change, follow these steps to restore functionality.
1. Reset Permalinks in WordPress
One of the easiest fixes is to reset permalinks. This helps WordPress reconfigure its URL structure.
Steps to reset permalinks:
- Log into WordPress Dashboard.
- Go to Settings > Permalinks.
- Select a different structure (e.g., Plain), then click Save Changes.
- Revert to your preferred structure and click Save Changes again.
This process refreshes WordPress’s permalink settings and can resolve most broken link issues.
2. Clear Cache from WordPress and Browser
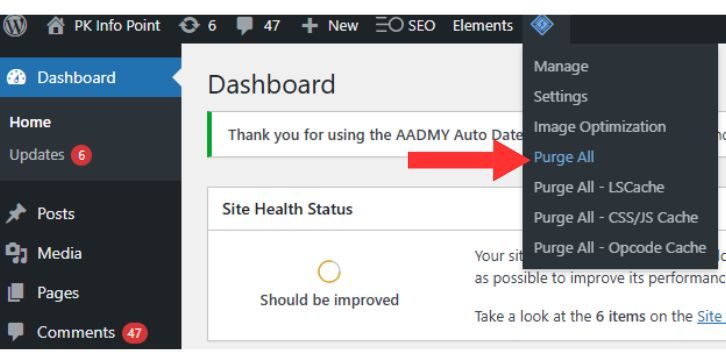
Cached data can cause old URLs to remain in effect even after changes are made.
- Clear Browser Cache: Open your browser settings and clear cache and cookies.
- Clear WordPress Cache: If you are using a caching plugin like WP Rocket, W3 Total Cache, or LiteSpeed Cache, clear the cache from the plugin settings.
- Purge CDN Cache: If your site is using Cloudflare or another CDN, log in and purge the cache to ensure updated URLs are being served.
3. Update .htaccess File (For Apache Servers)
If your WordPress links are still not working, the .htaccess file might be misconfigured.
Steps to update .htaccess manually:
- Access your website files via FTP or cPanel File Manager.
- Navigate to the public_html directory and find .htaccess.
- Edit the file and replace its contents with the default WordPress rewrite rules:# BEGIN WordPress
RewriteEngine On
RewriteBase /
RewriteRule ^index\.php$ – [L]
RewriteCond %{REQUEST_FILENAME} !-f
RewriteCond %{REQUEST_FILENAME} !-d
RewriteRule . /index.php [L]
# END WordPress- Save the file and refresh your website.
If the file was missing, create a new .htaccess file and add the above code.
4. Fix Permalink Issues on Nginx Servers
Nginx does not use .htaccess, so permalink updates require changes to the configuration file.
Steps to update Nginx rewrite rules:
- Access your server via SSH and open the Nginx configuration file (usually located at
/etc/nginx/sites-available/default). - Look for the
location / {}block and update it with:location / {
try_files $uri $uri/ /index.php?$args;
} - Save the file and restart Nginx:sudo systemctl restart nginx
This should resolve WordPress permalink issues on Nginx.
How to Redirect Old URLs to New Permalinks (301 Redirects)
If search engines or users are still trying to access old URLs, setting up 301 redirects ensures they are forwarded to the correct pages.
Using a WordPress Plugin (Easiest Method)
- Install and activate the Redirection or Rank Math SEO plugin.
- Go to Tools > Redirection and set up a new redirect:
- Source URL: Enter the old permalink.
- Target URL: Enter the new permalink.
- Redirection Type: Select 301 Permanent Redirect.
- Save changes and test if the redirection works.
Manually Updating .htaccess for Redirects
If you prefer to do it without a plugin, edit your .htaccess file and add:
RedirectMatch 301 ^/old-url/(.*)$ /new-url/$1
Replace /old-url/ with the previous structure and /new-url/ with the updated version.
Fixing Permalink Issues for WooCommerce & Custom Post Types
WooCommerce stores and custom post types sometimes require additional fixes after a permalink change.
Steps to Fix WooCommerce Permalink Issues:
- Go to Settings > Permalinks and check the Product Permalink section.
- If the store pages are broken, select a new structure and Save Changes.
- If the issue persists, disable and re-enable WooCommerce.
Fixing Custom Post Type Permalink Issues:
- Flush permalinks by re-saving the settings.
- Check if your theme or custom plugins are overriding URL structures.
- Manually update custom post type permalink settings in the theme’s functions.php file.
How to Prevent Future Permalink Issues
To avoid problems when updating permalinks, follow these best practices:
- Backup your website before making changes.
- Use 301 redirects immediately after updating URLs.
- Check internal links and update them if necessary.
- Keep the .htaccess and server settings optimized to prevent conflicts.
- Test new permalinks before making them live to ensure they function correctly.
Following these steps can help maintain a stable URL structure without breaking site functionality.
Conclusion
Updating WordPress permalinks can sometimes cause broken links, 404 errors, and missing pages. Fixing these issues involves resetting permalinks, clearing cache, updating the .htaccess file, and setting up 301 redirects.
If your site uses WooCommerce or custom post types, additional settings may need adjustment. To avoid issues in the future, always back up your site before making changes and test new URLs before going live.
Did this guide help? Share it with others who need to fix their WordPress permalinks.