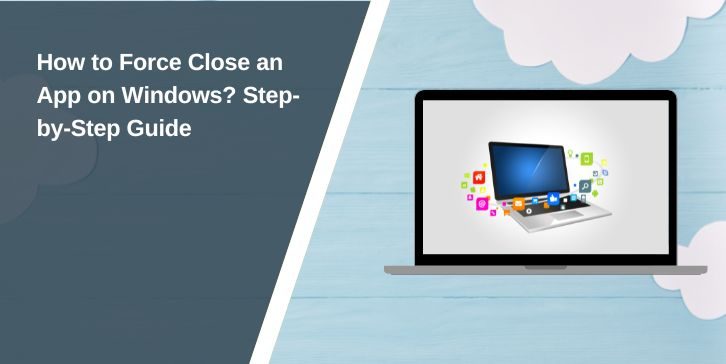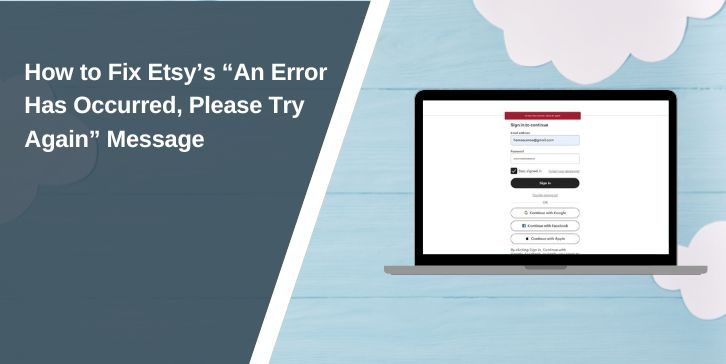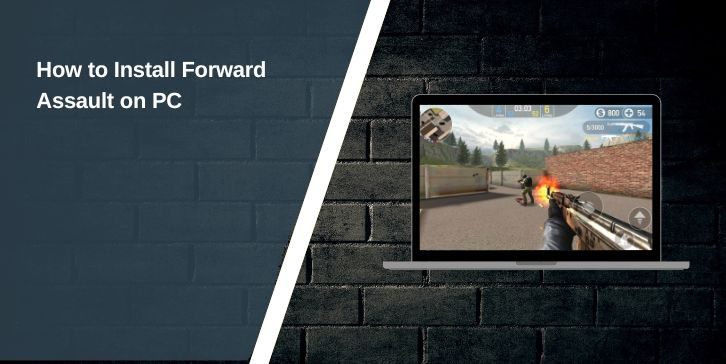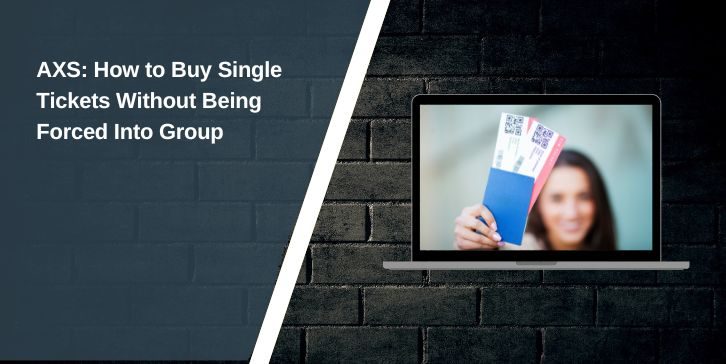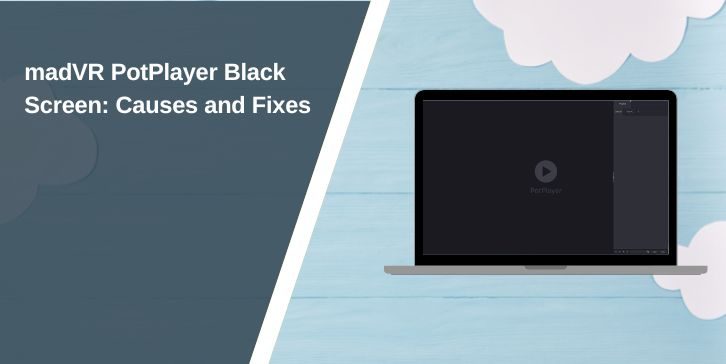Apps crash. Sometimes they stop working, freeze, or ignore every click. You try to close them, but nothing happens. This usually means the app is stuck and needs to be shut down manually.
When this happens, it slows down your computer. It can cause other programs to act strange too. Knowing how to stop a stuck app quickly can save time and avoid restarting your entire system.
What Force Closing Means?
Force closing means you shut down an app that isn’t closing normally. It doesn’t wait for the app to finish what it’s doing. It just stops it.
This is different from regular closing. Normally, an app gives you the chance to save work. Force closing skips that. The app ends right away, and you might lose unsaved data.
Easy Ways to Force Quit an App
These are the fastest ways to close an app that won’t respond:
- Press Alt + F4
Highlight the app window and press this key combo. It tries to close the current window. It works only if Windows still responds to shortcuts. - Open Task Manager with Ctrl + Shift + Esc
This shortcut opens the Task Manager directly. - Use Ctrl + Alt + Delete
Pressing these keys opens a screen with options. Select Task Manager from there. - Right-click the Taskbar
Choose “Task Manager” from the menu that appears.
Each of these methods takes you to the Task Manager or directly attempts to close the app.
Use Task Manager to End the Process
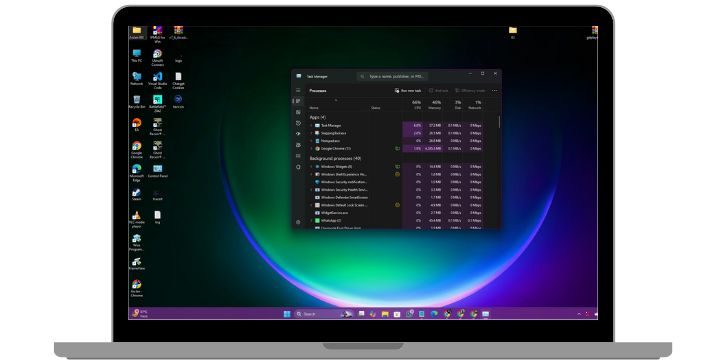
Task Manager shows all running programs. Here’s how to use it:
- Open Task Manager.
- Go to the “Processes” tab.
- Find the app that’s frozen. It might show “Not Responding.”
- Click it once, then click “End Task” at the bottom.
This tells Windows to stop that app completely. It clears the app from memory and shuts down its background work.
Using Command Line Tools
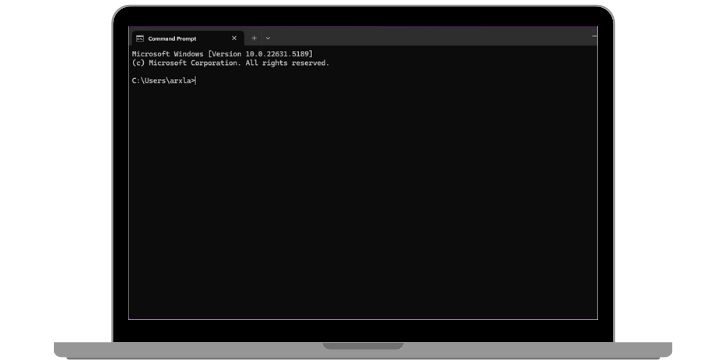
When Task Manager won’t work, try the command line.
Command Prompt (CMD):
- Type taskkill /f /im appname.exe
Replace “appname.exe” with the file name of the app.
PowerShell:
- Use Stop-Process -Name “AppName” -Force
Both commands force the system to end a program by name. These tools are helpful when the system is slow or the mouse doesn’t work well.
Will You Lose Data?
Yes, maybe.
If the app hasn’t saved your work, you’ll lose changes. Some apps like Word or Excel try to recover work when reopened, but not always. If you force close a system app, it might cause Windows to act unstable until reboot.
Only force close if the app is stuck and won’t respond any other way.
When Even Task Manager Fails?
Sometimes Task Manager won’t open, or it freezes too. In that case:
- Restart the system using the power button.
- Boot into Safe Mode.
- Use a USB keyboard if your keys stop working.
- Check if Windows Explorer is frozen. Restart it from Task Manager if you can.
Safe Mode starts Windows with the least programs running. It’s good for checking if a program is crashing your system.
Helpful Tools (If You Want Extra Control)
Some users want more control than Task Manager gives. These tools offer that:
- Process Explorer: Like Task Manager but with more detail.
- System Explorer: Shows hidden processes and history.
- Task Manager Deluxe: A detailed view with graphs.
These are optional and best used by experienced users.
How to Stop Apps from Freezing Again?
Some frozen apps are signs of deeper problems. Here are ways to prevent them:
- Update the app often.
- Check for Windows updates.
- Uninstall apps you don’t use.
- Scan your PC for malware.
- Check your memory and disk space.
- Don’t run too many heavy apps at once.
Most apps freeze because of memory overload or bad software updates.
Final Thoughts
Apps freeze. It’s normal. But now you know what to do. Use shortcuts, Task Manager, or command tools to end stuck apps fast. Always try the safe way first. And remember—save your work often.
If this helped you, share it with others or leave a comment about which method worked best for you.