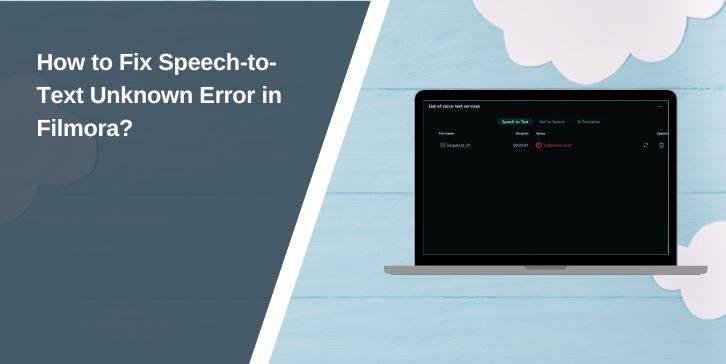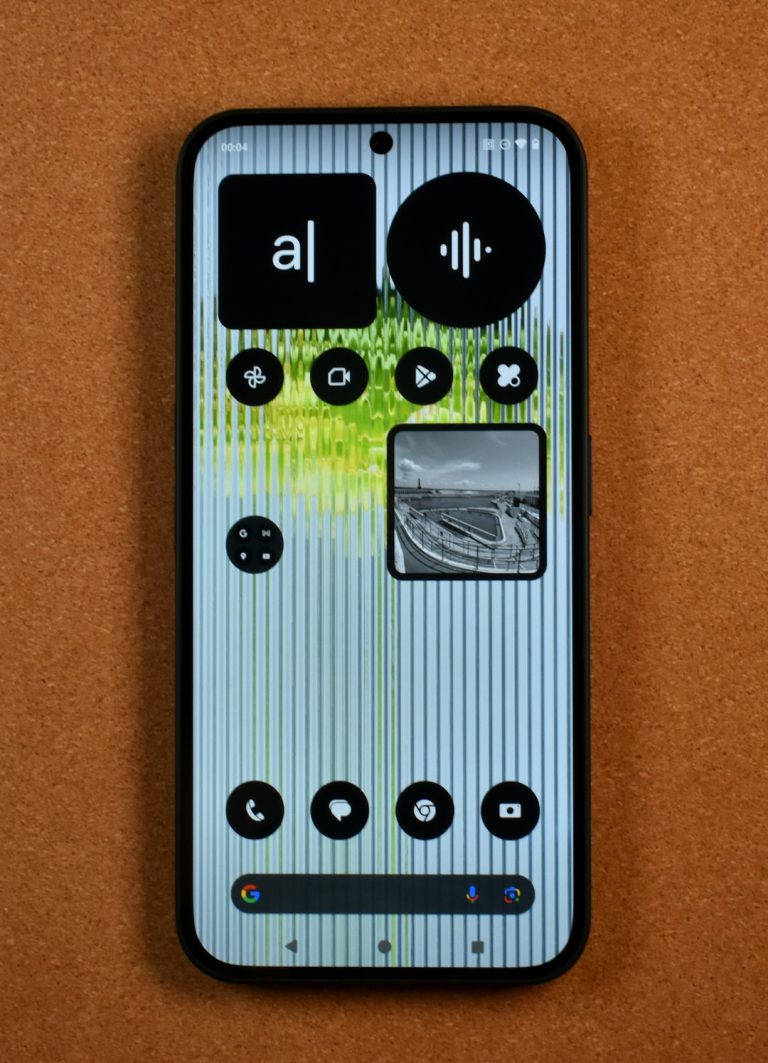You open Wondershare Filmora and click the Speech-to-Text feature to convert your voiceover into subtitles. Everything looks fine—until a pop-up appears saying: “Unknown Error.” No details, no hints, just that message. It happens again, no matter what audio file you try.
This error is common, and most of the time, it comes from small problems like internet access, file issues, or outdated software. In this article, you’ll find working ways to fix it, whether you’re using Windows or macOS. These tips also cover how to stop the error from happening again.
What Is the “Unknown Error” in Filmora’s Speech-to-Text?
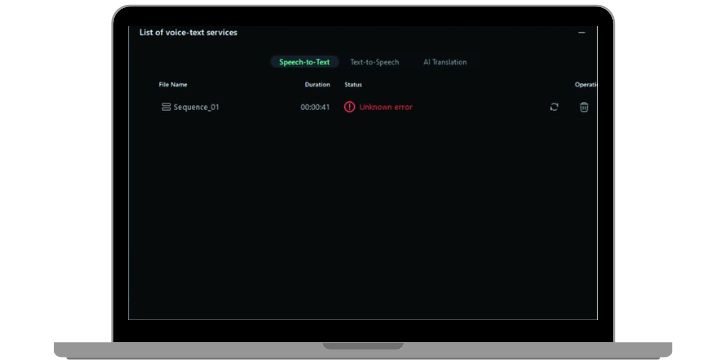
Filmora’s Speech-to-Text (STT) feature uses AI to listen to your audio and create matching subtitles. When the unknown error appears, it usually means that the tool couldn’t connect to Filmora’s subtitle server or failed to read your audio file.
For example, you import a voice track or screen recording, click “Generate Subtitles,” and instead of processing, the tool fails. The issue can happen on both free and licensed versions, and it affects subtitle generation.
6 Reasons Why Filmora Speech-to-Text Shows “Unknown Error”
There are many things that can stop the STT feature from working. These are the most common ones:
- No internet connection: Filmora needs to connect to an online server to process your audio. Without an internet link, the request won’t go through.
- Unsupported or low-quality audio format: Files that are too noisy, too short, or in unusual formats like .mkv may not be accepted.
- Old version of Filmora: Older builds may have bugs or server changes that cause STT errors.
- Wrong system region or language settings: Some languages or regions are not supported by STT. This can block processing or lead to server mismatch.
- Unverified or offline account: If you’re not logged in with a Wondershare account or using an unofficial version, the tool may not work.
- Filmora servers temporarily down: If the server that handles subtitle conversion is offline or overloaded, the tool will fail and show a general error.
How to Fix Speech-to-Text Unknown Error in Filmora?
Start with the most basic checks, then move to system-level changes. Fixes are different depending on whether you’re on Windows or Mac.
1. Fixing the STT Error on Windows
To fix the STT error on Windows follow these steps:
- Check your internet connection: Make sure your PC is online. Use a browser to confirm. Try switching networks or restarting your router.
- Log out and log in again with your Wondershare ID: Sometimes Filmora needs to refresh your session. Signing out and back in reloads your license check.
- Update Filmora to the latest version: New updates fix broken features. Use the built-in updater or download the latest version from the official website.
- Restart your PC and clear Filmora’s cache: Open File Explorer, go to the temp folder or %AppData%, and clear Filmora-related files. Then reboot your system.
- Change your audio file to MP3 or WAV: Use editing software or a converter to save your audio in one of these formats. Avoid low-bitrate or compressed files.
- Turn off VPN or proxy settings: VPNs can block access to Filmora’s subtitle servers. If you’re using a VPN, disable it and try again.
2. Fixing the STT Error on Mac
To fix the STT error on Mac follow these steps:
- Update macOS to the latest version: Some bugs only appear on old builds. Make sure your Mac is updated.
- Allow microphone and file permissions: Go to System Settings > Privacy & Security. Give Filmora access to your files and microphone.
- Use Filmora’s built-in screen recorder for better results: This tool creates files with the right format and structure, reducing the chance of errors.
- Reinstall Filmora with full access: Uninstall Filmora completely. Reinstall it and grant full disk access if asked.
- Run Disk Utility and check your drive: Use the First Aid tool to scan and repair your system files. This can fix permission errors blocking the STT tool.
How to Prevent STT Errors in the Future?
Avoiding these issues is easier than fixing them. Follow these habits to keep STT working:
- Use clean, high-quality voice audio
- Save audio in MP3 or WAV format
- Don’t edit Filmora system files or use cracked builds
- Keep your app and OS fully updated
- Stay logged in with your Wondershare account
- Use a stable wired or Wi-Fi internet connection
- Restart Filmora after long use
- Avoid background apps that use the microphone or network
Final Words
The Speech-to-Text unknown error in Filmora can be annoying, but most of the time, it’s easy to fix. Whether it’s your network, your audio format, or a version problem, following the steps above should solve it.
If one of these fixes worked for you—or if you found a different one—leave a comment below and help others who are stuck. And if this guide helped, feel free to share it with anyone facing the same problem.