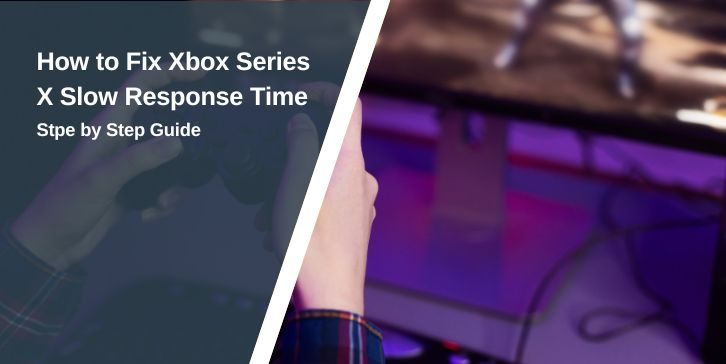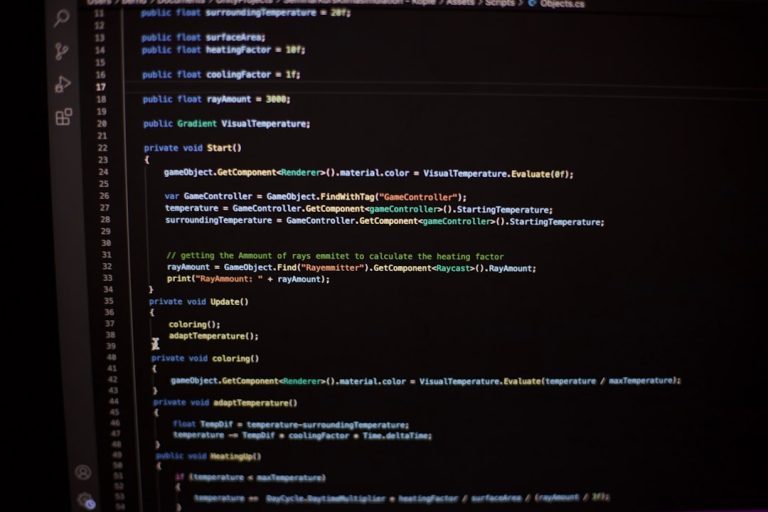The Xbox Series X delivers high-performance gaming, but slow response time and input lag can ruin the experience. Whether you’re dealing with controller delay, slow menu navigation, or lag in games, the issue can stem from controller settings, display configurations, network problems, or system performance.
This guide provides step-by-step solutions to fix slow response time on Xbox Series X, ensuring faster input recognition and smoother gameplay.
Common Causes of Slow Response Time on Xbox Series X
Several factors can cause slow input response on Xbox Series X. Here are the most common reasons:
- Controller input lag – Wireless signal interference or outdated firmware.
- TV display lag – Wrong settings like motion smoothing increase latency.
- Network latency (high ping) – Slow response in online multiplayer games.
- Background processes – Too many apps running, affecting system performance.
- Game-specific lag – Some games have inherent input lag or optimization issues.
Understanding these factors will help determine the best solution for your specific issue.
Fixing Xbox Series X Controller Input Lag
A slow or laggy controller can make gameplay feel unresponsive. Try the following solutions:
Step 1: Update the Controller Firmware
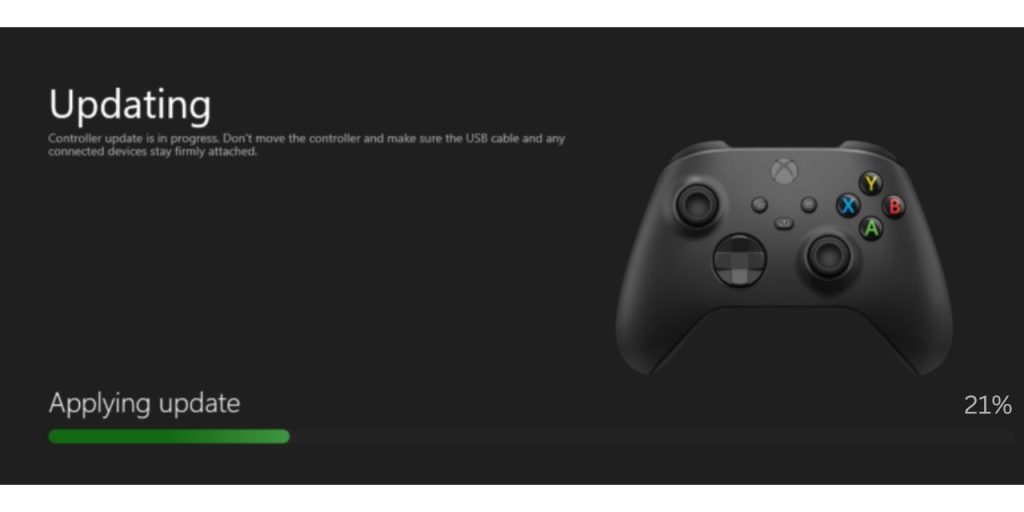
An outdated controller firmware can cause delayed input response.
- Turn on your Xbox Series X and go to Settings.
- Select Devices & Connections > Accessories.
- Choose your controller and select Update Firmware.
- Follow the prompts to install the latest update.
Step 2: Use a Wired Connection
- Wireless connections can introduce latency.
- Connect the controller using a USB-C cable and test response time in a game.
Step 3: Check Battery & Interference
- Low battery can cause lag—replace the AA batteries or recharge the controller.
- Bluetooth or wireless devices (like Wi-Fi routers, headsets) can interfere with the connection. Move away from these devices.
Optimizing Display & TV Settings for Faster Response

Your TV or monitor plays a major role in input lag. If the wrong settings are enabled, it can delay how quickly the display reacts to inputs.
Enable Game Mode on Your TV
Most modern TVs have a Game Mode that reduces processing time and improves response speed.
How to Enable Game Mode:
- Open TV settings and locate Picture Mode.
- Select Game Mode (or similar) to reduce input lag.
Disable Motion Smoothing & Extra Processing Features
TVs often apply extra processing that increases lag.
- Disable Motion Smoothing (TruMotion, Auto Motion Plus, etc.).
- Turn off HDR Tone Mapping if it’s adding extra latency.
Use HDMI 2.1 & Enable VRR (Variable Refresh Rate)
For best response time, ensure:
- Your Xbox Series X is using an HDMI 2.1 cable.
- Variable Refresh Rate (VRR) is enabled in Settings > TV & Display Options.
Fixing Network Lag & Slow Response in Online Games
If input lag happens in online multiplayer games, the issue might be network-related.
Step 1: Use a Wired Ethernet Connection

Wireless connections are convenient but less stable than a wired connection. Wi-Fi signals are affected by interference from other devices, distance from the router, and network congestion. A wired connection provides lower latency, faster speeds, and more stable performance.
How to Switch to a Wired Connection:
- Use an Ethernet cable to connect your Xbox Series X directly to the router.
- If the router is far from the console, consider using a powerline adapter to extend the wired connection through electrical outlets.
- Avoid using Wi-Fi for competitive online gaming, as even minor lag can cause noticeable delays.
Once connected via Ethernet, test if response time improves during gameplay.
Step 2: Test Internet Speed & Ping

Even with a stable connection, slow speeds or high ping can cause input lag in online games. Ping measures how long it takes for your console to communicate with game servers. A higher ping means slower response times.
How to Check Network Speed & Ping on Xbox Series X:
- Open Settings from the Xbox dashboard.
- Go to Network > Test Network Speed & Statistics.
- Check the results for:
- Download Speed – At least 50 Mbps is recommended for smooth gaming.
- Upload Speed – At least 5 Mbps ensures stable communication with servers.
- Ping (Latency) – Ideally below 50ms for minimal lag.
How to Improve Ping and Speed:
- Restart your router and modem to refresh the connection.
- Disconnect other devices using the network during gaming sessions.
- Move closer to the router if using Wi-Fi, or switch to a 5GHz Wi-Fi band for better performance.
If ping remains high, consider upgrading to a faster internet plan or switching to a gaming-optimized service.
Step 3: Enable QoS on Your Router
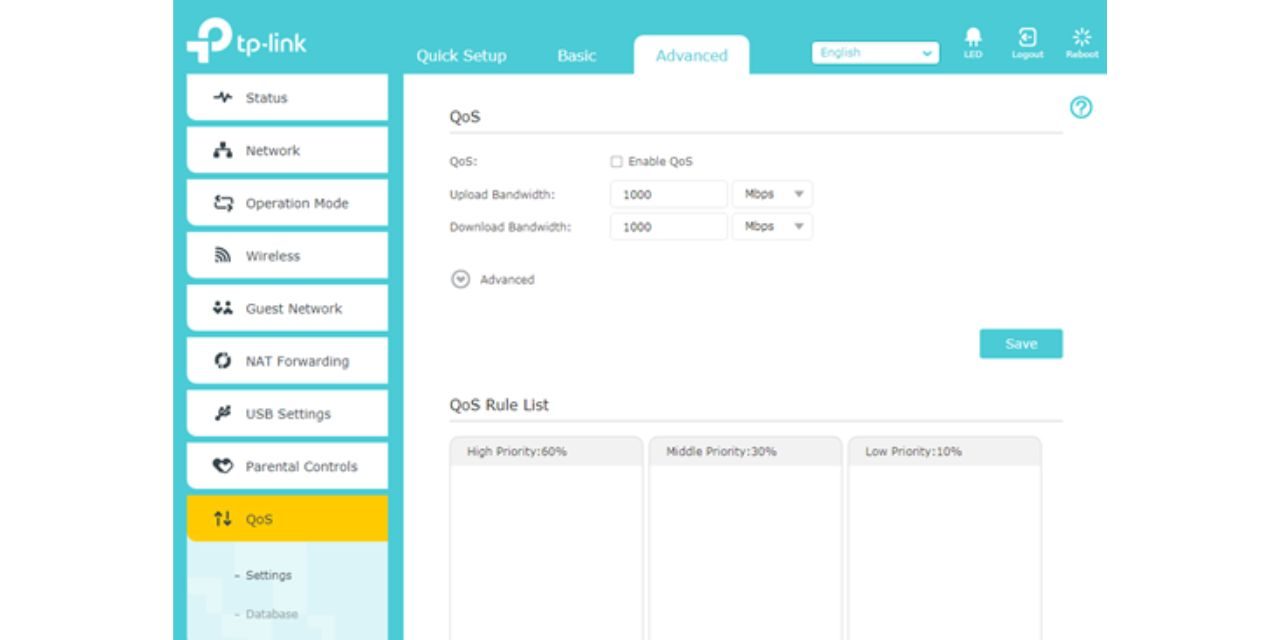
If multiple devices share the same internet connection, bandwidth congestion can prioritize streaming, downloads, or other activities over gaming, increasing lag. Quality of Service (QoS) is a router feature that allows Xbox traffic to be prioritized over other devices, reducing latency during online play.
How to Enable QoS for Xbox Series X:
- Log into your router settings (check the back of your router for login details or visit the manufacturer’s website).
- Navigate to the Quality of Service (QoS) settings.
- Locate an option to prioritize gaming traffic or add the Xbox Series X MAC address to prioritized devices.
- Save changes and restart your router.
Many modern routers have gaming-specific modes that automatically optimize bandwidth allocation for consoles. If available, enable this feature for better performance.
System & Software Fixes for Slow Response Time
Sometimes, slow response time is due to software performance issues.
Step 1: Restart Your Xbox
- A simple restart can clear temporary lag or cache buildup.
- Hold the Xbox power button for 10 seconds and turn it back on.
Step 2: Update Xbox System Software
- Go to Settings > System > Updates & Downloads.
- If an update is available, install it and restart your console.
Step 3: Clear Cache to Improve Performance
- Unplug your Xbox Series X for 5 minutes, then plug it back in.
- This clears temporary files, improving response time.
Fixing Game-Specific Lag on Xbox Series X
If input lag happens in only certain games, the issue may be within the game settings.
How to Reduce Game Lag:
- Check for game updates to ensure you’re running the latest patch.
- Disable FPS Boost for older games if it causes input delay.
- Adjust in-game graphics settings for better performance.
When to Contact Xbox Support
If your Xbox Series X still has slow response time, consider reaching out to Xbox Support if:
- None of the fixes work and input lag continues.
- The controller or HDMI port may be defective.
- Your console has overall performance issues beyond gaming.
Visit Xbox Support for further help.
Conclusion
If your Xbox Series X has slow response time, the cause could be controller lag, display settings, network latency, or system issues. Following the troubleshooting steps above will help restore faster input recognition and smoother gameplay.
Found this guide helpful? Share it with other Xbox players who need to fix input lag!