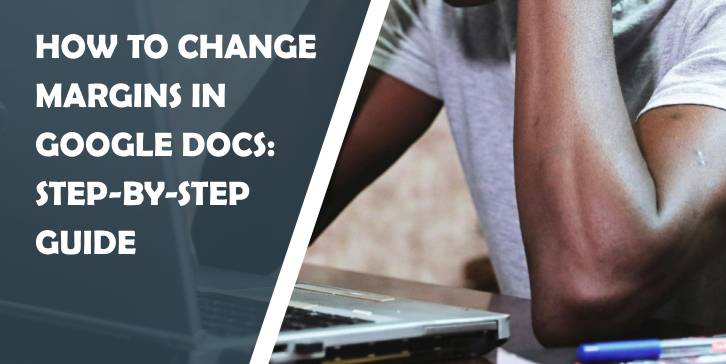Google Docs is an intuitive and versatile word processing tool, but one of its most essential features is the ability to adjust margins for a cleaner, more professional layout. Whether you’re preparing an academic paper, creating a resume, or formatting a business proposal, setting the right margins is crucial. In this guide, we’ll walk you through how to change margins in Google Docs using two different methods: through the Page Setup menu and the Ruler tool.
Why Adjust Margins?
Margins create space around your text and provide a clean structure for your document. Customizing margins can help ensure your document meets formatting requirements, whether for school, business, or personal use. Google Docs allows users to set top, bottom, left, and right margins, giving you flexibility in formatting your document as you see fit.
Method 1: Using the Page Setup Menu
The Page Setup menu allows you to precisely control all four margins (top, bottom, left, and right) for your document. This method provides the most accurate way to modify your margins.
1. Open Your Document
– Launch Google Docs and open the document you want to modify.
2. Access the Page Setup Menu
– Click on File in the top left corner of the screen.
– From the dropdown menu, select Page Setup. This will open the settings window where you can adjust various aspects of the page layout.
3. Adjust Margin Settings
– In the Page Setup window, you’ll see fields for Top, Bottom, Left, and Right margins.
– Enter your desired margin measurements in inches (e.g., 1 inch for standard margins). You can choose any value depending on your needs, such as increasing margins to 1.5 inches for more space.
4. Set As Default (Optional)
– If you want these margin settings to apply to all future documents, you can click Set as default before clicking OK. This ensures that the margins you’ve set will automatically be used for new documents.
5. Apply Changes
– Once you’ve set your margins, click OK to save your settings and close the Page Setup window.
This method is ideal when you need full control over all the margins in your document, as it offers precision and flexibility.
Method 2: Using the Ruler Tool
If you prefer a more visual approach, the Ruler tool in Google Docs allows you to adjust margins by dragging the ruler directly on the screen. This method is faster and easier but works only for horizontal margins (left and right).
1. Enable the Ruler Tool
– If the ruler is not already visible at the top of your document, go to View in the top menu and make sure Show ruler is checked.
2. Adjust Left and Right Margins
– On the ruler, you will see two small blue triangles on the left and right sides of the document.
– To adjust the left margin, click and drag the left triangle to the desired position.
– To adjust the right margin, click and drag the right triangle similarly.
3. Set Top and Bottom Margins Using Page Setup
– The ruler tool only allows for adjustments to horizontal margins. To modify top and bottom margins, you will still need to use the Page Setup method outlined above.
Using the ruler can be very convenient if you just need to adjust the left or right margin quickly and visually, without going into the Page Setup menu.
Tips for Customizing Margins
– Standard Margin Size: The default margin in Google Docs is 1 inch, which is commonly used for most academic and professional documents. However, some institutions or organizations may require different settings, such as 1.5-inch margins for more space.
– Ensure Consistency: When preparing multi-page documents, ensure consistent margins across pages for a uniform look.
– Preview Before Printing: After adjusting your margins, it’s helpful to preview your document in print layout mode to ensure it looks as expected.
Common Issues and Troubleshooting
– Margins Not Applying: If your new margin settings don’t seem to apply, ensure you clicked OK in the Page Setup window. If the issue persists, try refreshing the document.
– Ruler Not Visible: If the ruler isn’t appearing, double-check that Show ruler is enabled in the View menu.
– Inconsistent Margins on Different Pages: Sometimes, margin changes might not apply evenly across sections. In such cases, check if you have applied different settings to specific sections or if section breaks are interfering with the margin configuration.
Changing margins in Google Docs is a simple but powerful way to improve the presentation of your document. Whether you use the Page Setup menu for precise control or the Ruler tool for quick adjustments, both methods offer flexibility in formatting. By following these steps, you can easily customize your margins to meet specific requirements and ensure your document looks polished and professional.