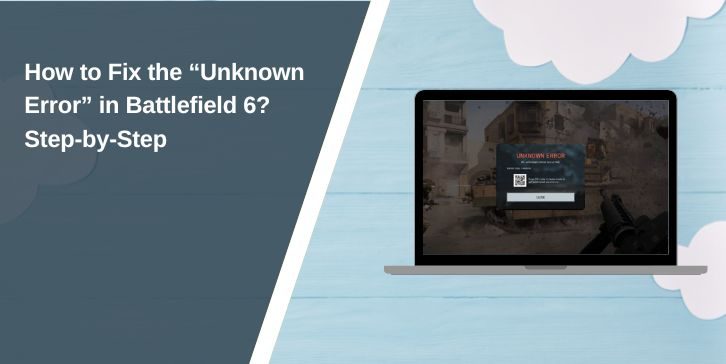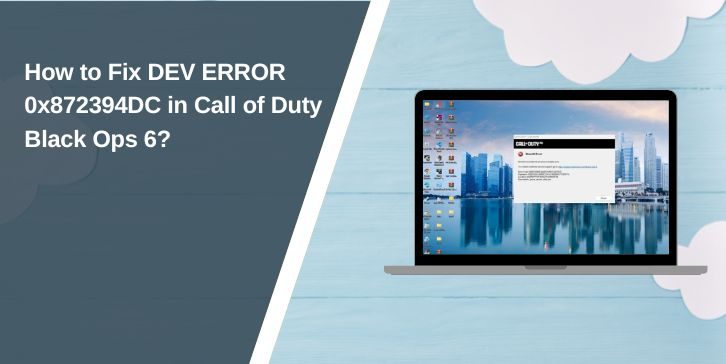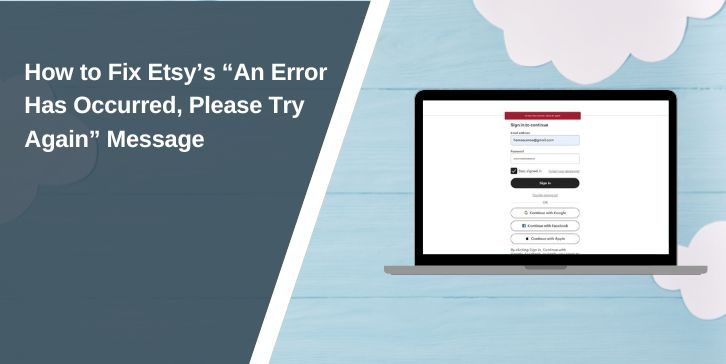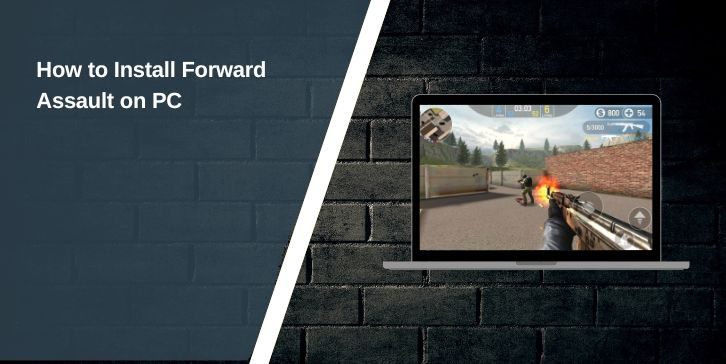A monitor with a 165Hz refresh rate can significantly enhance your experience, especially if you’re a gamer or someone who enjoys smooth visuals. A higher refresh rate provides smoother gameplay, reduces screen tearing, and improves overall responsiveness. However, simply plugging in a 165Hz monitor doesn’t guarantee that you’ll get the 165Hz performance right away. You may need to manually enable it through your system settings.
Here’s a step-by-step guide to help you enable 165Hz on your monitor, whether you’re using a Windows PC or a macOS system.

Step 1: Ensure Your Monitor Supports 165Hz
Before diving into the settings, make sure your monitor actually supports a 165Hz refresh rate. You can usually find this information in the monitor’s manual or on the manufacturer’s website. If you’ve purchased a 165Hz monitor, it should be clearly stated on the product box or description.
Step 2: Use the Right Cable and Port
Not all cables and ports can support a 165Hz refresh rate. To ensure that you get the best performance:
– DisplayPort 1.2 or higher is usually recommended for 165Hz at 1440p or higher resolutions.
– HDMI 2.0 or higher can also support 165Hz but may be limited to certain resolutions (depending on the monitor and GPU).
– DVI and older HDMI versions may not support the refresh rate at higher resolutions.
Make sure you’re using the correct cable, and if you’re still experiencing issues, try swapping out the cable for a newer one that supports higher bandwidths.
Step 3: Update Your Graphics Card Drivers
An outdated graphics card driver can sometimes prevent your system from recognizing the full capabilities of your monitor, including its ability to run at 165Hz. Here’s how you can update your drivers:
For NVIDIA Graphics Cards:
1. Right-click on the desktop and select NVIDIA Control Panel.
2. In the Control Panel, select Help from the top menu and choose Updates to check for the latest driver version. Alternatively, visit the NVIDIA website and download the latest driver manually.
For AMD Graphics Cards:
1. Right-click on the desktop and select AMD Radeon Software.
2. Click the Settings icon (gear icon) and select System.
3. From there, check for updates or visit the AMD website to manually download and install the latest drivers.
For Intel Integrated Graphics:
1. Open Intel Graphics Command Center by right-clicking on your desktop.
2. Go to Support and select Check for Updates.
Step 4: Adjust Windows Display Settings
Once you’ve ensured that your hardware is compatible and your drivers are up to date, follow these steps to adjust your Windows display settings:
1. Right-click on the desktop and select Display Settings.
2. Scroll down and click on Advanced display settings.
3. Under Display Information, click Display adapter properties for the monitor you want to change.
4. In the Monitor tab, under Screen refresh rate, select 165Hz from the drop-down menu.
5. Click Apply to save the settings.

Step 5: Adjust NVIDIA or AMD Control Panel Settings
In some cases, enabling 165Hz through the system settings may not be enough. You may need to tweak the settings in your GPU’s control panel.
For NVIDIA Users:
1. Open the NVIDIA Control Panel by right-clicking on your desktop.
2. Select Change resolution from the left-hand menu under Display.
3. Under the Resolution section, choose your monitor and ensure the Refresh rate is set to 165Hz.
For AMD Users:
1. Open AMD Radeon Software and click on Display.
2. Find the Refresh Rate option and set it to 165Hz.
3. If the option is not available, ensure that you have the correct resolution selected and that your cable supports 165Hz.
Step 6: Check In-Game Settings (For Gamers)
If you’re a gamer, you’ll also need to ensure that the games you play are set to use the higher refresh rate. Many games have their own settings where you can specify the refresh rate.
1. Open the game and navigate to the Graphics Settings.
2. Ensure that the Display mode is set to Full-Screen (some games may limit refresh rates in windowed mode).
3. Look for an option to select the refresh rate and choose 165Hz.
Step 7: Test the Refresh Rate
Once you’ve enabled 165Hz, it’s important to verify that everything is working as expected. You can use online tools such as testufo.com to check your monitor’s refresh rate and ensure that it’s displaying at 165Hz.
Enabling 165Hz on your monitor can make a noticeable difference in visual performance, especially in gaming or high-motion tasks. By following these steps—checking your cables, updating drivers, adjusting system settings, and verifying the changes—you can fully unlock the potential of your 165Hz monitor and enjoy smoother, more responsive display performance.