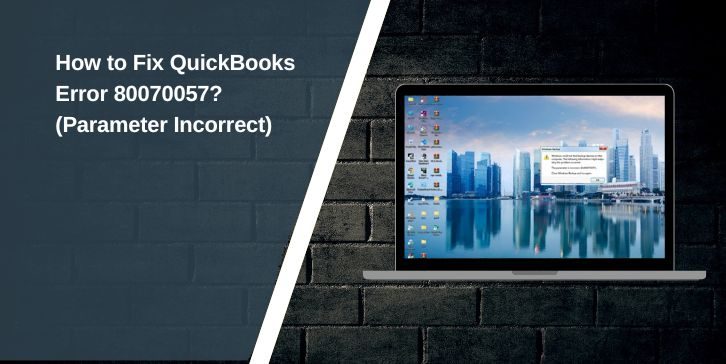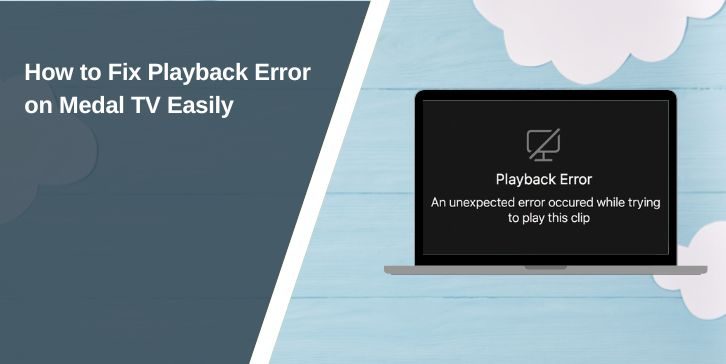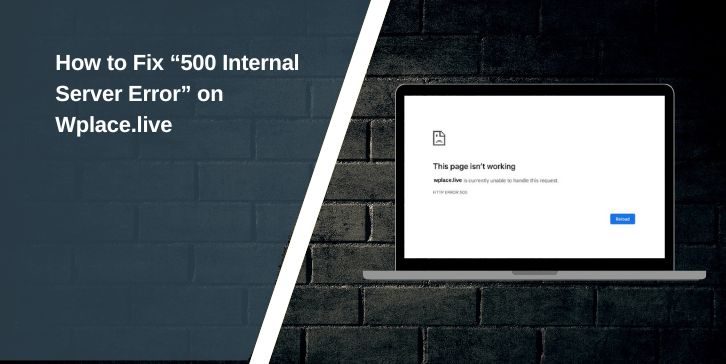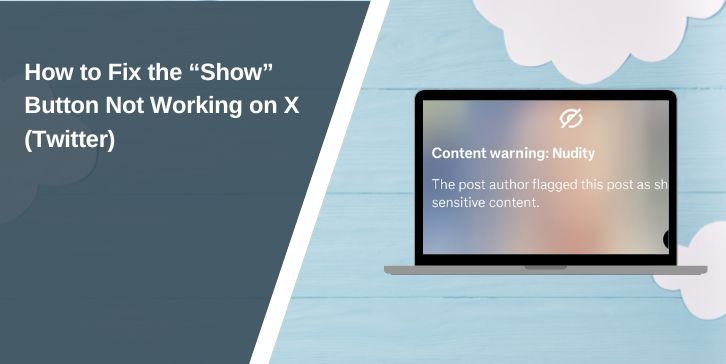Sending an email prematurely or with errors is a common occurrence, but Gmail’s ‘Undo Send’ feature offers a valuable safety net. This feature allows you to recall an email shortly after sending it, giving you time to fix mistakes or reconsider your message. By default, Gmail provides a brief window (5 seconds) to undo a sent email, but you can increase this time for added peace of mind.
This guide will explain how to extend the ‘Undo Send’ duration on both desktop and mobile devices, ensuring you have more control over your outgoing emails.

What is the ‘Undo Send’ Feature?
Gmail’s ‘Undo Send’ feature temporarily holds your email after you click “Send,” giving you a short period to cancel the action. Instead of immediately dispatching the email, Gmail displays an “Undo” option at the bottom of the screen, allowing you to stop the email from being delivered. Once the set time elapses, the email is sent, and you can no longer recall it.
Why Increase the ‘Undo Send’ Time?
– Prevent Mistakes: Catch typos, forgotten attachments, or incorrect recipients.
– Avoid Embarrassment: Rethink hastily sent messages.
– Ensure Clarity: Add missing information or reconsider tone.
How to Increase ‘Undo Send’ Time on Desktop
1. Open Gmail and Access Settings:
– Go to mail.google.com and log in to your account.
– Click the gear icon (⚙️) in the top-right corner to open the Quick Settings panel.
– Select See all settings at the top of the panel.
2. Locate the ‘Undo Send’ Option:
– In the General tab, scroll down to find the Undo Send section.
3. Adjust the Send Cancellation Period:
– Click the dropdown menu next to Send cancellation period.
– Choose your preferred duration: 5, 10, 20, or 30 seconds.
4. Save Changes:
– Scroll to the bottom of the page and click Save Changes.
Note: The selected duration applies to all outgoing emails from your Gmail account.
How to Increase ‘Undo Send’ Time on Mobile (Android & iOS)
The Gmail mobile app doesn’t currently allow users to adjust the ‘Undo Send’ period directly from the app. However, it inherits the settings configured on the desktop version. Here’s how to ensure consistency across devices:
1. Adjust Settings on Desktop:
– Follow the desktop steps to set your preferred ‘Undo Send’ duration.
2. Sync Your Mobile App:
– Ensure your mobile device is connected to the internet.
– The new settings will automatically apply when using Gmail on your phone.
Mobile Tip: Although you can’t change the duration in the mobile app, you still see the “Undo” option at the bottom of the screen after sending an email. The duration will match your desktop settings.

How the ‘Undo Send’ Feature Works
When you send an email, Gmail holds it in a temporary outbox for the duration of the ‘Undo Send’ period. If you click Undo within this window, the email is not sent and opens in the draft mode, allowing you to edit or delete it. After the time elapses, Gmail releases the email to the recipient.
Best Practices for Using ‘Undo Send’
– Double-Check Emails: Treat the ‘Undo Send’ feature as a backup, not a primary error-correction tool. Review your emails carefully before sending.
– Use 30 Seconds for Important Messages: The maximum duration provides ample time to catch mistakes in critical communications.
– Combine with Drafts: For complex emails, save them as drafts first and review them thoroughly before sending.
Common Issues and Troubleshooting
Undo Option Disappears Quickly:
– Ensure you’ve set the maximum 30-second duration in Gmail settings.
Setting Doesn’t Apply on Mobile:
– Check that your mobile app is updated to the latest version and synced with your desktop settings.
Undo Send Not Available:
– If you don’t see the “Undo” option, check if you’re using a different email client or browser extension that might interfere with Gmail.
Increasing the ‘Undo Send’ time in Gmail is a simple yet effective way to avoid the pitfalls of hastily sent emails. By extending the cancellation period to 30 seconds, you give yourself a valuable buffer to catch errors, rethink messages, and ensure your communication is accurate and appropriate. Whether on desktop or mobile, this feature can save you from embarrassing mistakes and enhance your overall email experience.