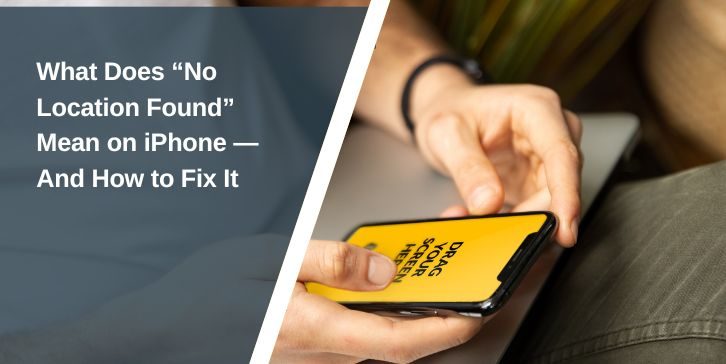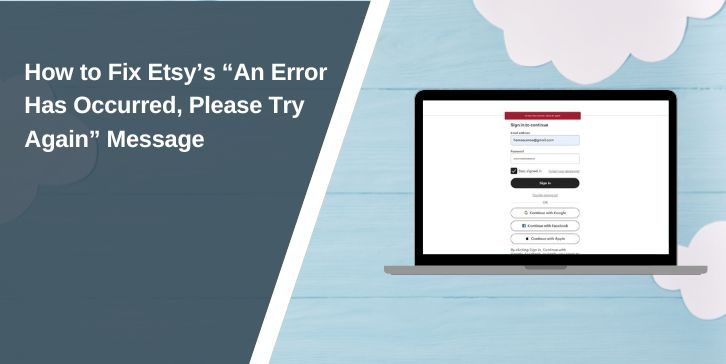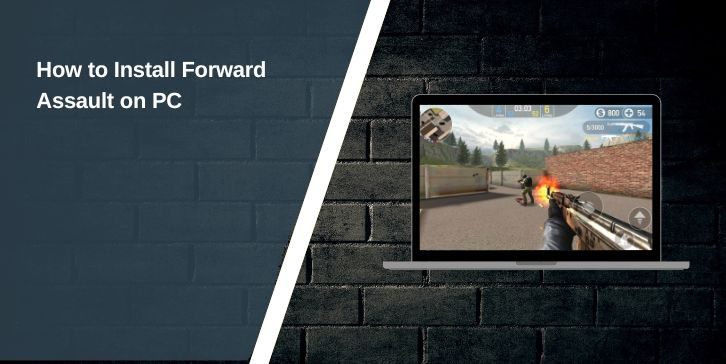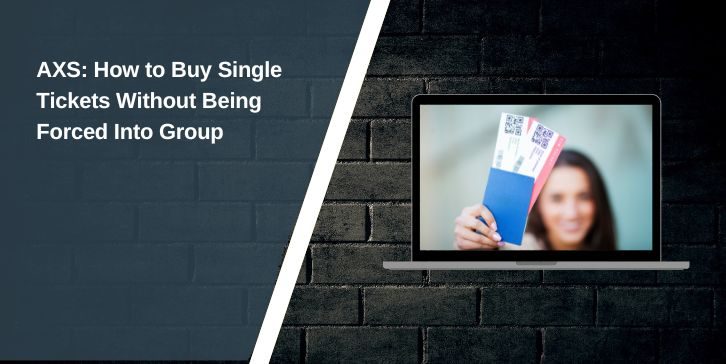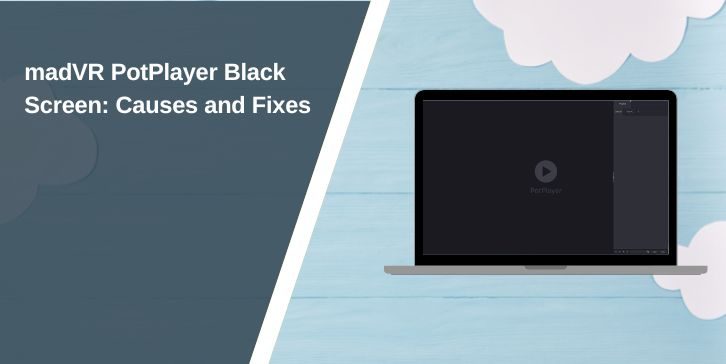If you’re seeing the message “No Location Found” while trying to check someone’s location on your iPhone, you’re not alone. Many users experience this issue while using apps like Find My, iMessage, or Apple Maps. It can feel confusing, but in most cases, it’s easy to understand and fix.
This article explains what the error means, why it shows up, and how to fix it step by step. We’ll also share tips to avoid this problem in the future.
What “No Location Found” Really Means
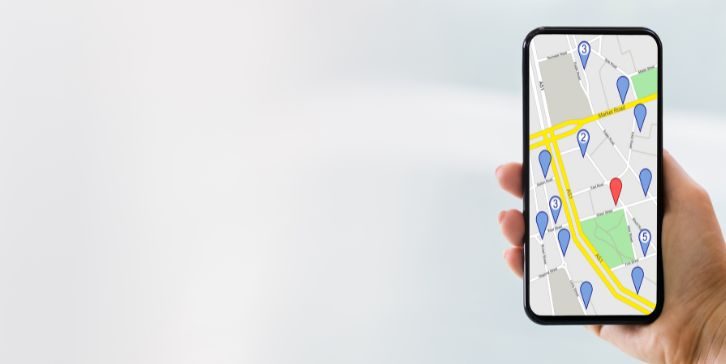
When you see “No Location Found”, it means your iPhone tried to get someone’s live location but couldn’t. This happens when:
- The person’s device is offline
- They’ve turned off Location Services
- Their Find My settings are disabled
- There’s a connection issue on either side
The message does not always mean you’ve been blocked or removed. It often points to a technical issue, not a personal one.
“No Location Found” vs. “Location Not Available”
These two messages seem similar, but they’re different:
| Message | What It Means |
|---|---|
| No Location Found | iPhone can’t connect to the other device |
| Location Not Available | Location sharing is off or not set up yet |
Think of it this way:
- “No Location Found” = connection problem.
- “Location Not Available” = settings issue.
Common Reasons for the Error
Here are some possible reasons the message appears:
- The person’s iPhone is powered off
- Their battery is dead
- Airplane Mode is on
- They have no signal or Wi-Fi
- Location Services are disabled
- The Find My app is turned off
- They signed out of iCloud
- A bug in iOS is causing issues
Sometimes, a simple reset fixes the problem. Let’s walk through the steps.
How to Fix “No Location Found” on iPhone
Follow these steps to fix the problem and get your iPhone’s location working again quickly and correctly:
1. Check Your Internet Connection
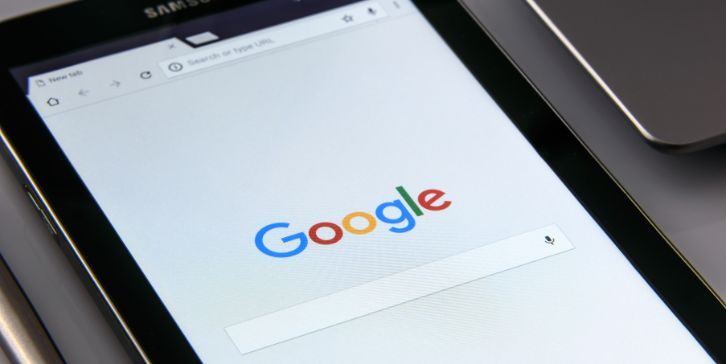
Your iPhone needs a working internet connection to find or share a location. Without Wi-Fi or mobile data, location services won’t work. Test your connection like this:
- Go to Settings > Wi-Fi and make sure you’re connected.
- Or go to Settings > Mobile Data to check cellular internet.
- Open Safari and try visiting any website. If it doesn’t load, your internet is likely the issue.
Make sure the network you’re using is stable and not on airplane mode. If using public Wi-Fi, it might be restricted, so switching to mobile data may help.
2. Turn On Location Services
Location Services must be enabled for the iPhone to know or share its location.
Follow these steps:
- Go to Settings > Privacy & Security > Location Services.
- Toggle Location Services to ON.
- Scroll down and tap Find My.
- Set access to While Using the App or Always.
This setting allows apps like Find My to get your exact position when needed.
3. Enable “Find My iPhone” and Sharing
The Find My app must be set up correctly. If it’s off, your phone won’t appear on anyone’s map, even yours.
Here’s how to check and enable:
- Open Settings, tap your name at the top.
- Go to Find My.
- Tap Find My iPhone and switch it ON.
- Make sure Share My Location is also ON if you want others to see your location.
This will link your device to your Apple ID and allow sharing with friends or family.
4. Make Sure You’re Signed in to iCloud
Some users see the “No Location Found” error simply because they’re not signed in. Without iCloud, the Find My app won’t know which Apple ID to use.
Open Settings, and if you see Sign in to your iPhone, tap it. Enter your Apple ID and password. Once signed in, the iPhone can connect to the cloud and track or share your location.
5. Restart Your iPhone
Sometimes a simple restart can fix hidden bugs or glitches that affect location services.
- Press and hold the power button and volume up (for newer iPhones).
- Slide to power off.
- Wait for about 10 seconds.
- Turn your phone back on by pressing the power button again.
Restarting clears temporary system bugs that may be blocking location sharing.
6. Update iOS Software
Using an old version of iOS can cause features like Find My to behave strangely. Always check for updates if your phone is acting up.
Steps:
- Go to Settings > General > Software Update.
- If there’s a new update available, tap Download and Install.
- Connect to Wi-Fi and make sure your battery is charged.
Keeping iOS updated ensures that location services and iCloud features run smoothly.
7. Reset Location and Privacy Settings
If none of the above fixes work, you might need to reset your phone’s location settings. This won’t delete your apps or data, just your location preferences.
Here’s how to do it:
- Open Settings > General > Transfer or Reset iPhone.
- Tap Reset > Reset Location & Privacy.
- Enter your passcode when asked.
- Confirm the reset.
This action can help fix corrupted settings that block location detection.
8. What to Do If You’re Trying to See Someone Else’s Location
If you’re trying to locate someone else (like a friend or family member), but you see “No Location Found,” then the problem might be on their end. Ask them to check a few important things:
- Is their iPhone turned on?
- Are they connected to Wi-Fi or mobile data?
- Is Location Services turned on under Settings > Privacy & Security?
- Is Find My iPhone turned on under their Apple ID settings?
- Have they shared their location with you?
If everything checks out but you still can’t see their location, ask them to restart their device and re-enable Find My and Share My Location.
Can “No Location Found” Mean You’re Blocked?
Not always. While it’s possible the person turned off sharing or blocked you, most of the time, it’s just a signal or battery issue.
If you could see their location earlier and now you can’t, it’s usually a temporary connection problem.
Tips to Avoid This Issue in the Future
To stop the “No Location Found” error from coming back, you can take a few simple steps. These will help your iPhone always stay ready to share or receive location info without problems.
- Keep your iPhone charged
- Stay connected to Wi-Fi or data
- Update iOS regularly
- Don’t sign out of iCloud
- Always allow Location Services
When to Contact Apple Support
If you’ve tried every fix and the “No Location Found” error still shows up, it may be time to reach out to Apple Support. Sometimes, deeper software or hardware issues can block location sharing. You can visit the official Apple Support website and start a chat or request a call. If you prefer in-person help, make an appointment at your nearest Apple Store. The support team can run full checks and guide you better if the problem is more serious.
Final Thoughts
The “No Location Found” message on iPhone is common but usually easy to fix. Most of the time, it’s just a setting or signal issue. With the steps above, you can get things working again quickly.
If this guide helped you, share it with friends who also use Find My or iMessage. Still having trouble? Leave a comment below with your situation—we’re here to help.