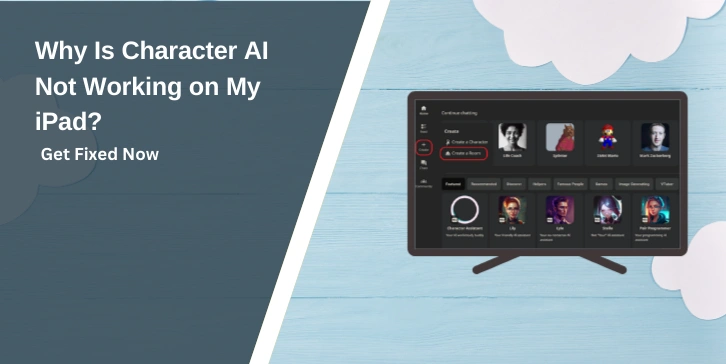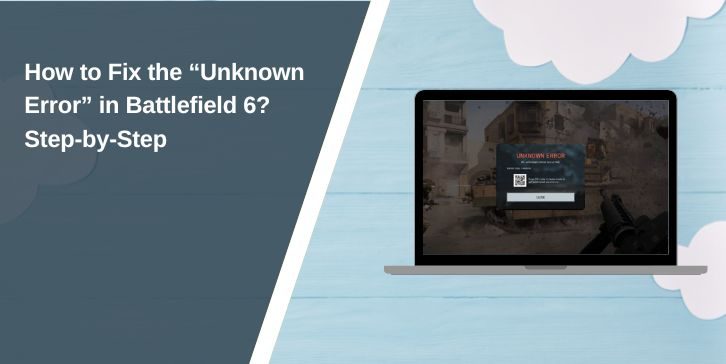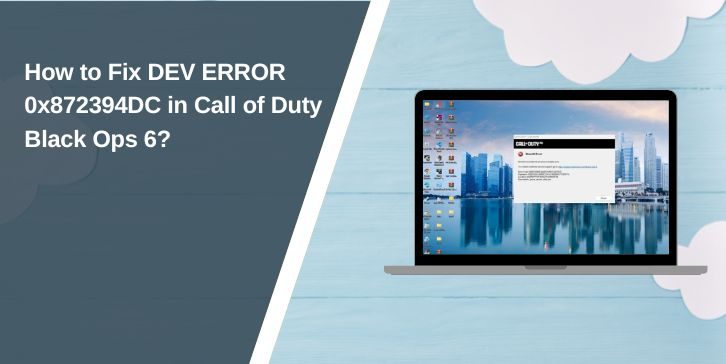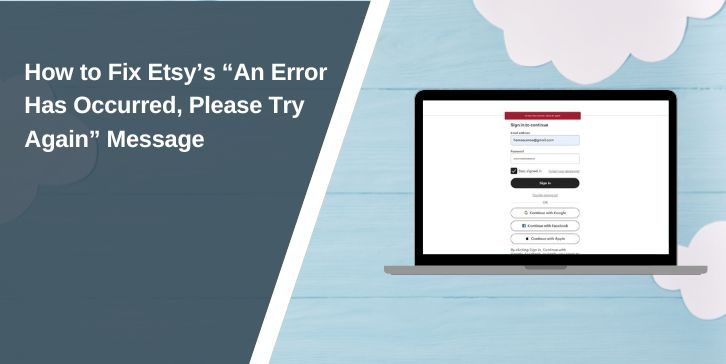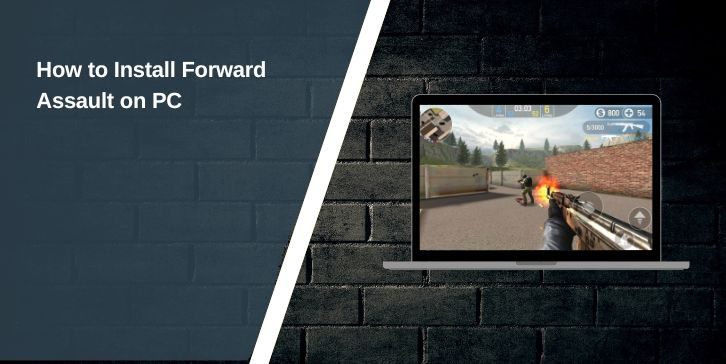Character AI apps offer engaging, interactive experiences by simulating real-life conversations with AI-driven characters. Whether used for entertainment, learning, or productivity, these apps have become increasingly popular. However, many iPad users encounter issues where Character AI doesn’t work as expected.
In this guide i will walk you through the most common causes and effective solutions to get things running smoothly again.
What Is Character AI and How Does It Work on an iPad?
Character AI is an advanced technology that allows users to interact with AI-powered virtual characters. These characters can respond in real-time, simulate conversations, and even adapt to user behavior. Many apps use Character AI for purposes like language learning, virtual assistants, gaming companions, and mental health support.
At its core, Character AI combines natural language processing (NLP) with machine learning to create human-like interactions. While it’s designed to work seamlessly, technical issues, software bugs, or device-related problems can sometimes prevent it from functioning correctly, especially on devices like the iPad.
Common Reasons Why Character AI Might Not Work on Your iPad
Character AI apps may stop working due to various technical, software, or connectivity issues. Here are the most common reasons you might face problems:
- Poor Internet Connection: A weak or unstable connection can cause the app to lag or fail to load.
- Outdated App Version: Running an old version of the app may lead to compatibility issues.
- iOS Compatibility Issues: The app may not work well with outdated iOS versions.
- Corrupted App Cache: Cached data can become corrupted and cause performance issues.
- Insufficient Storage Space: Low storage on your iPad can affect app performance.
- App Glitches After Updates: New updates may introduce bugs that temporarily break functionality.
- Background Apps Interfering: Other apps running in the background can affect performance.
- Device Overheating: High temperatures can slow down your iPad, causing apps to crash.
How to Fix Character AI Not Working on Your iPad
If Character AI isn’t working properly on your iPad, here are 11 proven fixes you can try. Follow these steps to troubleshoot the issue effectively.
1. Check Your Internet Connection

A stable internet connection is essential for Character AI to function properly. To ensure your connection isn’t causing issues:
- Restart your Wi-Fi router to refresh the connection.
- Run an internet speed test to ensure your connection is stable.
- Switch from Wi-Fi to cellular data or vice versa to rule out network issues.
- Move closer to the router to improve signal strength.
2. Force Close and Reopen the App
3. Clear App Cache (If Supported by the App)
Corrupted cache files can cause performance issues in Character AI apps. To clear the cache on your iPad:
- Go to Settings on your iPad.
- Scroll down and find the Character AI app.
- Tap on it and look for the “Clear Cache” option (if available).
- Confirm and restart the app.
Note: Not all apps offer a clear cache option. In such cases, reinstalling the app may help.
4. Restart Your iPad

5. Check for App Updates
Using an outdated version of the app can cause compatibility issues. To update the Character AI app:
- Open the App Store on your iPad.
- Tap on your profile icon in the top-right corner.
- Scroll down to see if an update is available for the Character AI app.
- If an update is available, tap Update next to the app.
- Reopen the app after updating.
6. Update Your iPad’s iOS
- Go to Settings > General > Software Update.
- If an update is available, tap Download and Install.
- Follow the prompts to complete the update.
- After the update, open the Character AI app again.
7. Reinstall the App
If the app files are corrupted, reinstalling the app can resolve the issue. To do this:
- Press and hold the Character AI app icon until a menu appears.
- Tap Remove App, then select Delete App to uninstall.
- Go to the App Store, search for the Character AI app, and reinstall it.
- Open the app after installation to check if it works.
8. Check App Permissions
The app may not function properly if it doesn’t have the necessary permissions. To check this:
- Go to Settings and scroll down to the Character AI app.
- Tap on it and ensure all necessary permissions (like internet access, microphone, etc.) are enabled.
- Restart the app to see if the issue is resolved.
11. Contact the App’s Support Team
If none of the above steps work, it’s time to reach out for professional help. Here is how to contact:
- Visit the app’s official website or support page.
- Look for a “Contact Us” or “Support” option.
- Submit a support ticket with details like your iPad model, iOS version, and a description of the issue.
- Attach a screenshot if possible to help the support team diagnose the problem faster.
Are There Compatibility or Update Issues?
Sometimes the app does not work because of compatibility issues between your iPad and the app version. Consider these points:
- System Requirements: Check if your iPad meets the needed requirements for Character AI.
- Recent Updates: Read the update notes from Character AI. This can tell you if recent changes affect the app.
- Developer Notes: Look for official statements from the team behind Character AI. They often post on their website or social media.
Tips to Prevent Character AI Issues on Your iPad
- Keep the App and iOS Updated: Regular updates ensure compatibility and fix known bugs.
- Maintain a Stable Internet Connection: Use a reliable Wi-Fi or data connection to prevent connectivity issues.
- Clear Cache Regularly: If supported by the app, clearing cache can help prevent performance problems.
- Free Up Storage Space: Keep your iPad’s storage optimized to ensure smooth app performance.
- Restart Your Device Periodically: Regular restarts help clear temporary glitches and refresh system resources.
Conclusion
Character AI apps are designed to offer seamless interactive experiences, but technical issues can sometimes disrupt their functionality on your iPad. Most problems, however, can be resolved with simple troubleshooting steps like checking your internet connection, updating the app, or restarting your device. If the issue persists, contacting the app’s support team can help you find a solution.