If you’ve encountered the frustrating “There was an error generating a response” error while using ChatGPT, don’t worry, you’re not alone. This error can occur due to various reasons, but fortunately, there are several troubleshooting steps you can take to resolve it.
In this article, we’ll walk you through some effective tips to fix this error and get ChatGPT up and running smoothly again. So let’s dive in!
How to Fix “There was an Error Generating a Response” Error on ChatGPT
Here are some tips on how to fix the “There was an error generating a response” error on ChatGPT:
Refresh the ChatGPT Page
The first and simplest solution is to refresh the ChatGPT page. Sometimes, the error is temporary and can be resolved by refreshing the page. To do this, press Ctrl+F5 (Windows) or Command+R (Mac) on your keyboard. Give it a try and see if the error persists.
Wait a Few Minutes and Try Again
In some cases, the error might be temporary and will go away on its own after a few minutes. It could be due to high server load or a temporary glitch. So, be patient and wait for a while before trying again. This can often resolve the issue without any further troubleshooting.
Change Your DNS Server
Your DNS server plays a crucial role in translating human-readable domain names into IP addresses. If your DNS server is experiencing problems, it can cause errors on ChatGPT. To change your DNS server, follow these steps:
- On Windows, open the Control Panel and go to Network and Sharing Center.
- Click on “Change adapter settings.”
- Right-click on the network adapter you are using and select “Properties.”
- Click on the “Internet Protocol Version 4 (TCP/IPv4)” tab and then click on the “Properties” button.
- In the “DNS server” section, enter the IP addresses of the new DNS servers you want to use.
- Click on “OK” to save your changes.
Changing the DNS server can sometimes resolve network-related issues and help fix the error.
Disable Your Proxy or VPN
If you are using a proxy or VPN (Virtual Private Network), try disabling it temporarily to see if that resolves the error. Proxy or VPN settings can sometimes interfere with the communication between your browser and ChatGPT, leading to errors. Disable them and check if the error persists.
Clear Your Browser’s Cache and Cookies
Outdated cache and cookies stored by your browser can sometimes cause conflicts with websites, including ChatGPT. Clearing your browser’s cache and cookies can help resolve such issues. Here’s how you can do it:
- On Chrome, open the Settings menu and click on “Advanced.”
- Scroll down to the “Privacy and security” section and click on “Clear browsing data.“
- Select the “Cookies and site data” and “Cached images and files” options, then click on the “Clear data” button.
- On Firefox, open the Menu and select “History” > “Clear Recent History.“
- In the “Time range to clear” section, select “Everything” and check the “Cookies and site data” and “Cache” boxes.
- Click on the “Clear now” button.
Once you’ve cleared the cache and cookies, try accessing ChatGPT again to see if the error is resolved.
Reset Your Browser
If none of the previous methods prove successful, you have the option to reset your browser back to its original settings. This can be effective in resolving any configuration problems or conflicts with extensions that may be causing issues with ChatGPT.
However, it’s important to note that resetting your browser will erase any personalized settings and saved data, so it’s advisable to back up any important information beforehand. Here are the steps to reset some commonly used browsers:
- Google Chrome: Open the Settings menu, scroll down and click on “Advanced,” then scroll down again and click on “Restore settings to their original defaults.” Confirm the action in the pop-up window.
- Mozilla Firefox: Open the Menu and select “Help” > “Troubleshooting Information.” In the new tab that opens, click on the “Refresh Firefox” button to reset the browser.
- Microsoft Edge: Open the Settings menu, click on “Reset settings,” and select “Restore settings to their default values.” Confirm the action.
After resetting your browser, launch ChatGPT and check if the error is resolved.
Try a Different Browser
If you’re still experiencing the error after trying the previous steps, it’s worth attempting to access ChatGPT using a different web browser. Sometimes, browser-specific issues can interfere with the functioning of certain websites. Install and use an alternative browser like Mozilla Firefox, Google Chrome, or Microsoft Edge, and see if you can access ChatGPT without encountering the error.
Contact Support
If none of the above solutions work, it’s advisable to reach out to the support team for assistance. The developers behind ChatGPT may be able to provide specific guidance or insights into the error you’re experiencing.
Look for the contact information or support channels provided on the ChatGPT website or platform, and describe the issue in detail. They will likely request additional information or provide further troubleshooting steps to help resolve the error.
Remember to include relevant details such as the specific error message, any error codes displayed, the browser and version you’re using, and any other relevant information that might assist them in diagnosing the problem.
We hope this article has been helpful in resolving the error and allowing you to enjoy uninterrupted conversations with ChatGPT.
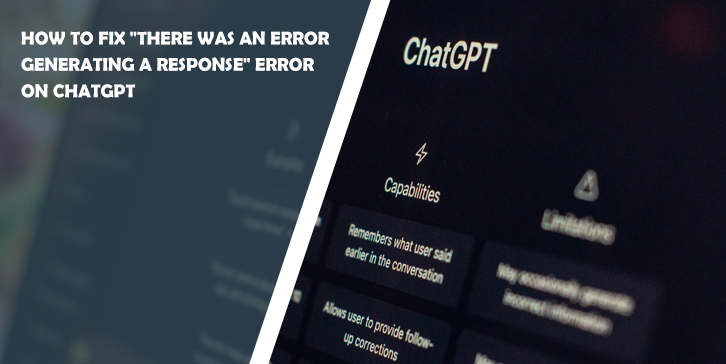



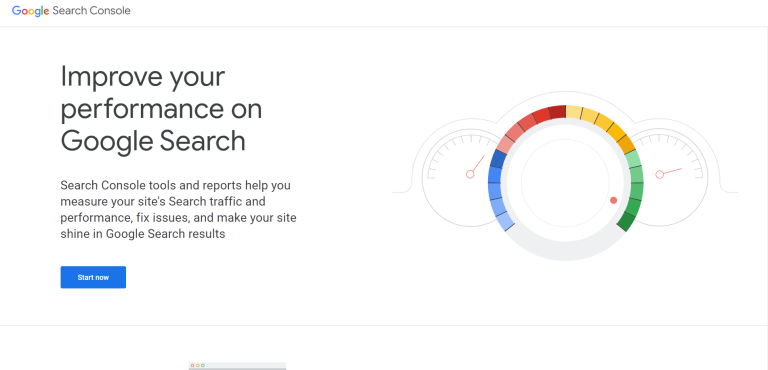
Comments are closed.