WordPress makes it easy to store, manage, and display various media files such as images, videos, and audio files on your website. However, just like any other technology, issues can arise with your WordPress Media Library. In this guide, we’ll walk you through common problems and provide solutions to troubleshoot your media library effectively.
Problem 1: Media Files Not Uploading
If you’re experiencing difficulties uploading media files to your WordPress site, consider these solutions:
1. Check Upload Limits
WordPress has a default limit on the maximum file size that can be uploaded. If your files exceed this limit, you may need to adjust the settings using a plugin like Increase Maximum Upload File Size or by adding the following code to your theme’s functions.php file: @ini_set( 'upload_max_size' , '64M' ); @ini_set( 'post_max_size', '64M');
2. Verify File Type
Ensure your file format is supported by WordPress. For example, it only supports JPEG, PNG, and GIF image file types.
3. Temporary Files
Clear your browser’s cache and cookies, and try uploading the file again. This can help resolve any temporary issues.
Problem 2: Media Files Not Displaying
If your media files are not displaying correctly, try these troubleshooting steps:
- Confirm the Path: Ensure you’re using the correct media URL. Double-check the URL in the Media Library and the file’s location on your computer or server.
- Check File Permissions: Incorrect file permissions can prevent media files from displaying properly. Ensure your media files and folders have the appropriate permissions set (usually 755).
- Regenerate Thumbnails: If the issue is limited to thumbnails or preview images, you may need to regenerate them using a plugin like Regenerate Thumbnails.
Problem 3: Missing or Broken Media Files
If you come across missing or broken media files in your WordPress site, try these solutions:
Database Issues
Your WordPress database may contain outdated or corrupted information about your media files. Use a plugin like WP-Optimize to clean up and optimize your database, or consider manually repairing your database via phpMyAdmin.
Migrate Media Library
If you’ve recently migrated your WordPress site or changed your domain, your media files may not have been updated correctly. Use a plugin like Velvet Blues Update URLs to ensure that all media file URLs are updated to reflect the new domain.
Check Server Errors
A broken media file could be a result of server-side issues. Contact your web hosting provider to investigate further.
Problem 4: Slow Media Library Performance
If your Media Library is slow or unresponsive, try these optimization tips:
- Optimize Images: Compress your images using a plugin like Smush or ShortPixel to reduce file sizes and improve loading times.
- Delete Unused Media: Remove any unused or outdated media files from your library to reduce clutter and improve performance.
- Use a CDN: A Content Delivery Network (CDN) can help offload media files and improve your website’s overall performance. Use a plugin like Cloudflare or Jetpack to enable a CDN on your site.
In conclusion, troubleshooting your WordPress Media Library can be a straightforward process if you follow these steps and solutions. Remember to regularly maintain and optimize your media files to ensure a smooth user experience on your WordPress site.

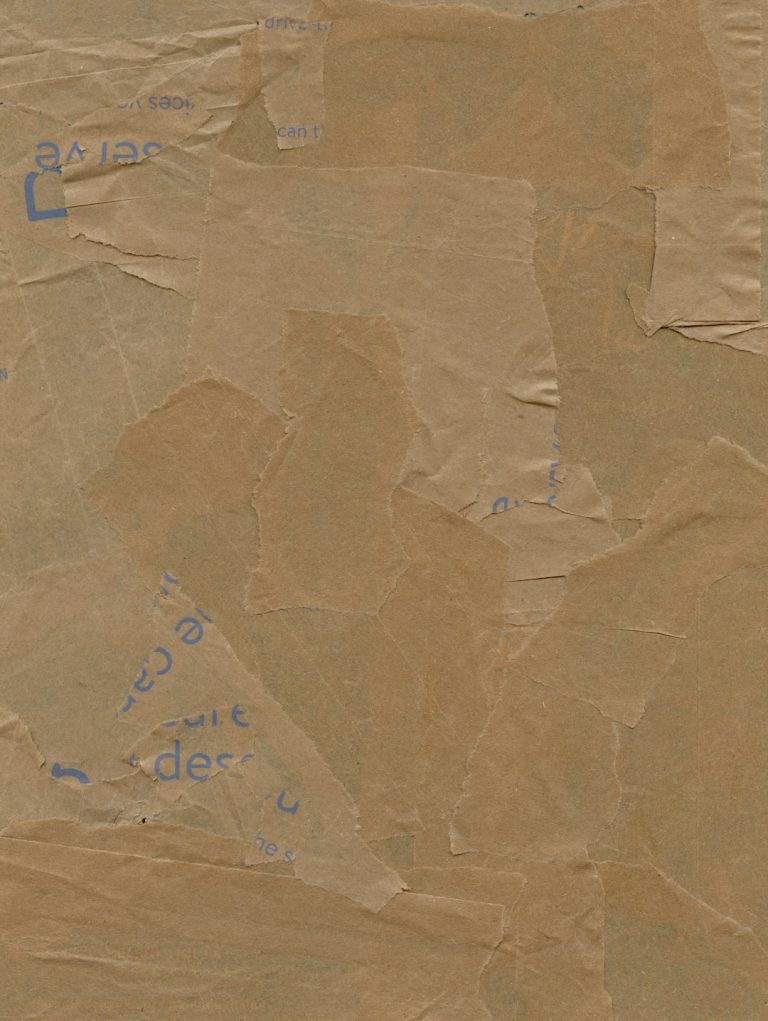
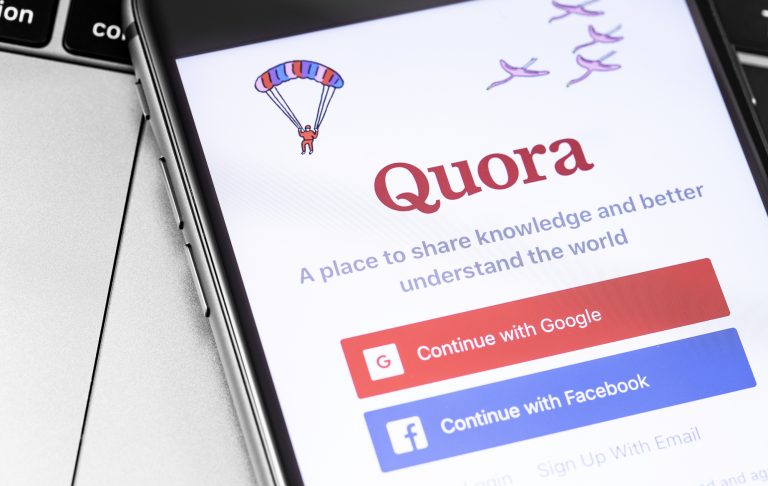
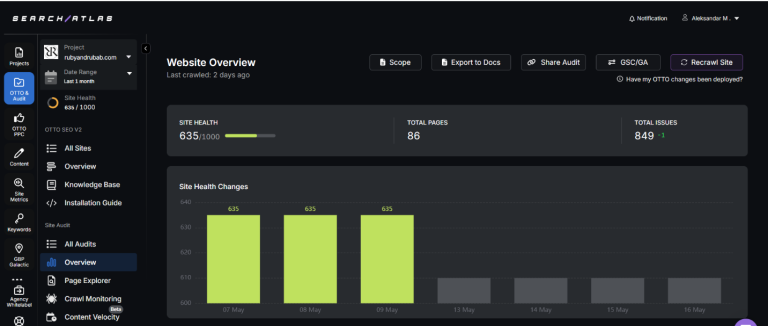

Comments are closed.