If you’re a WordPress user, you may have found yourself wondering, “Where is the DNS configuration on WordPress?” The DNS (Domain Name System) plays a crucial role in ensuring your website is accessible to users around the world. Configuring DNS settings correctly is essential for proper website functioning, email delivery, and overall online performance.
In this article, we will explore the intricacies of the DNS configuration in WordPress. We’ll provide detailed instructions, tips, and insights to help you navigate the process seamlessly. Whether you’re a beginner or an experienced WordPress user, this guide will equip you with the knowledge to optimize your website’s DNS settings effectively.
What is DNS and Its Significance?
Before delving into the specifics of DNS configuration on WordPress, let’s establish a clear understanding of DNS and its significance. The DNS serves as the internet’s directory, translating human-readable domain names into IP addresses that computers can understand. When a user types a website address into their browser, the DNS system resolves the domain name to the corresponding IP address, allowing the website to be accessed.
Efficient DNS configuration is crucial for several reasons:
- Website Accessibility: Proper DNS configuration ensures that your website can be accessed by users globally. Without accurate DNS settings, visitors may encounter errors or an inability to reach your site.
- Email Delivery: DNS configuration affects email delivery as well. Correctly setting up DNS records, such as MX (Mail Exchanger) records, ensures that emails sent from your domain reach their intended recipients’ inboxes.
- Website Performance: Optimized DNS settings contribute to improved website performance. By reducing DNS lookup times and leveraging caching mechanisms, you can enhance page load speed and overall user experience.
Locating the DNS Configuration on WordPress
Now that we understand the importance of DNS configuration let’s address the primary question: “Where is the DNS configuration on WordPress?” The DNS settings for your WordPress site are not typically found within the WordPress dashboard itself. Instead, they are managed through your hosting provider or via specialized DNS plugins.
Accessing DNS Settings Through Your Hosting Provider
Most hosting providers offer user-friendly interfaces that allow you to manage your DNS settings conveniently. To access the DNS configuration through your hosting provider, follow these general steps:
- Log in to your hosting account: Access your hosting provider’s website and log in to your account using your credentials.
- Navigate to the DNS settings: Locate the section related to DNS or domain management. This may be named “Domain Settings,” “DNS Management,” or similar.
- Select your domain: If you have multiple domains associated with your hosting account, select the appropriate domain for which you want to configure DNS settings.
- Modify DNS records: Once you have accessed the DNS settings, you can add, edit, or remove DNS records as needed. Common DNS records include A (Address) records, CNAME (Canonical Name) records, and MX records.
- Save changes: After making any necessary modifications, save the changes to update the DNS configuration for your WordPress site.
Remember, the exact steps and interface may vary depending on your hosting provider. If you encounter any difficulties, refer to your hosting provider’s documentation or reach out to their support team for assistance.
Using DNS Plugins for WordPress
In addition to managing DNS settings through your hosting provider, you can also utilize DNS plugins specifically designed for WordPress. These plugins offer a user-friendly interface within the WordPress dashboard, making it easier to configure DNS settings without accessing your hosting account separately.
Here are a few popular DNS plugins for WordPress:
- DNS Made Easy: This plugin integrates with your DNS Made Easy account, allowing you to manage DNS records directly from your WordPress admin area.
- Amazon Route 53: If you utilize Amazon Web Services (AWS), the Amazon Route 53 plugin offers seamless integration and simplified DNS management.
- Cloudflare: Cloudflare, a widely used content delivery network (CDN), provides a WordPress plugin that includes DNS management functionality.
Installing and configuring a DNS plugin can simplify the process of managing DNS settings within WordPress. The plugin’s interface will guide you through the necessary steps to optimize your DNS configuration.
Configuring DNS Records
Once you’ve located the DNS configuration for your WordPress site, it’s crucial to understand how to configure DNS records correctly. DNS records serve various purposes and play a vital role in ensuring proper website and email functionality.
Here are some common DNS record types and their purposes:
- A (Address) Records: A records associate a domain name with an IP address. They point your domain to the correct server where your website is hosted.
- CNAME (Canonical Name) Records: CNAME records create an alias for your domain. They redirect traffic from one domain or subdomain to another.
- MX (Mail Exchanger) Records: MX records specify the email server responsible for accepting incoming email messages for your domain.
- TXT (Text) Records: TXT records are used for various purposes, such as verifying domain ownership, setting up SPF (Sender Policy Framework) records for email authentication, or adding custom text information.
It’s essential to configure DNS records accurately by referring to your hosting provider’s documentation or seeking guidance from their support team. Incorrect DNS records can lead to website and email issues, so it’s crucial to double-check your configuration before saving any changes.
Troubleshooting Common DNS Issues
While configuring DNS settings on WordPress, you may encounter common issues that can impact website accessibility and email delivery. Let’s address a few frequently encountered problems and their potential solutions:
1. DNS Propagation Delay
DNS changes may take time to propagate across the internet, resulting in temporary inaccessibility. This delay typically lasts up to 48 hours but can be expedited by reducing the TTL (Time to Live) value for your DNS records.
2. Misconfigured DNS Records
Incorrectly configured DNS records can lead to website and email issues. Ensure that you’ve entered the correct information in your DNS settings, such as IP addresses, mail server addresses, and aliases.
3. Email Delivery Problems
If you’re experiencing difficulties with email delivery, ensure that your MX records are correctly configured to point to your email server. Additionally, verify that your SPF and DKIM (DomainKeys Identified Mail) records are set up correctly for email authentication.
4. DNS Cache Issues
Local DNS caches may store outdated DNS information, causing access problems to your updated website. Clearing your browser cache or utilizing DNS flushing tools can help resolve this issue.
If you’re facing persistent DNS issues despite troubleshooting, it’s advisable to reach out to your hosting provider’s support team. They can provide specialized assistance and help identify and resolve any underlying problems affecting your DNS configuration.
Conclusion
Optimizing the DNS configuration on your WordPress site is essential for seamless website accessibility and email delivery. By understanding the significance of DNS and following the steps outlined in this article, you can successfully navigate the process. Whether you choose to configure DNS settings through your hosting provider or utilize specialized DNS plugins, the ultimate goal is to ensure your website performs optimally and reaches its intended audience.
Remember, if you encounter any difficulties or have specific questions related to your hosting provider or DNS plugin, it’s always advisable to reach out to their support team for personalized assistance. Now that you have a solid understanding of where to find the DNS configuration on WordPress, take the necessary steps to optimize your website’s DNS settings and enhance its overall performance.
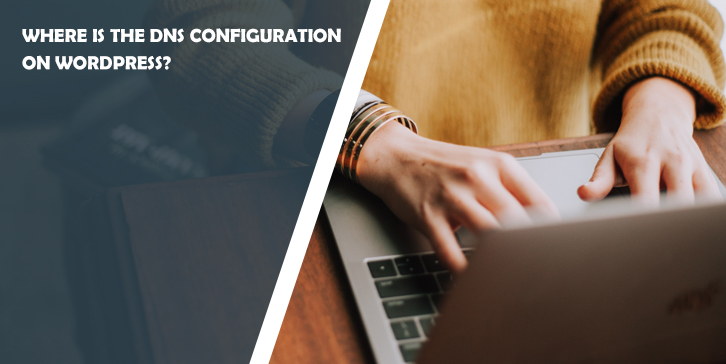
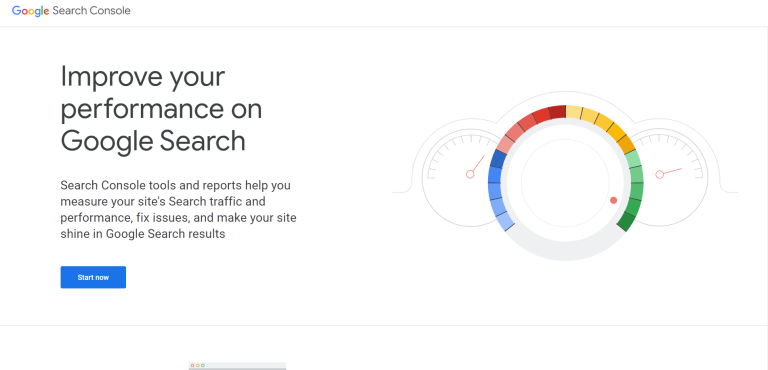



Comments are closed.