A sticky element is an element with a position that is based on the user’s scroll percentage. It shifts between relative and fixed, depending on that percentage. For example, if you have some sort of header on your website that stays visible even when you are scrolling, that is a sticky element because it sticks in one position and does not move.
CSS allows you to program sticky elements using the CSS property called position and the property value sticky. There are other property values as well, such as static, relative, absolute, fixed, etc.
Static and relative make an element stay in place the whole time, but absolute and fixed don’t. Instead, when you are scrolling, they create a floating element. Using these properties sounds simple in theory, but it is actually pretty difficult, especially for someone doing it for the first time.

In order to do it the correct way, you have to know that a sticky element has two main parts, the sticky container and the sticky item. The sticky item is the element that we used position: sticky on. The sticky container is the HTML element that wraps the sticky item. It represents the area in which the sticky item can float and can not go beyond.
I could go on and on about sticky elements and how they are created, but I am already a bit confused, and I believe that so are you. Manually creating sticky elements is complicated, and it does not work on all browsers. That is why I will present you with something that is easier to use and does not require you to know how to code. That something is a plugin called WP Sticky.
WP Sticky Plugin

When talking about the WP Sticky plugin, the first thing that we have to mention is how fast it works. There is no need for coding whatsoever, and you can create a sticky element with just a few clicks.
With this plugin, you know exactly what something will look like before you even save it as a sticky element. Also, you can make as many sticky elements as you want or need.

Another great thing about WP Sticky is that it is compatible with all themes, page builders, and plugins, meaning you do not have to worry about any potential conflicts.
Certainly, a great feature is the 24/7 support you can get from the people who actually built the plugin, so you do not have to worry about a support agent not knowing how to explain something or how to solve a certain problem. This will be of huge service to you and anyone that ends up using this plugin, and it will save you many hours you would otherwise spend trying to figure out a solution.
Also, since the plugin is so fast and user-friendly, many people have turned to using it instead of coding sticky elements manually. I mean, why code when it is so easy to create them using WP Sticky.
How It Works
Now that we have said a few words about the plugin, I will go through its features and how it actually works.

The most important thing is that you can make literally any element sticky. It just has to have a name, ID, or class so the plugin can recognize it as a unique element that will stick to the top of the page even when you scroll. You can create a sticky widget, sticky sidebar, sticky menu, sticky banner, sticky call-to-action, whatever.
When you open the plugin in WordPress, the first thing you will see is an input field and a caption asking you to type in a nickname for the element. Below that is the option to choose the element you want to make sticky.

After doing all of that, you can scroll down to see the effects menu, where you can choose if you want your sticky element to slide down or fade-in when it first appears. Once you decide on an effect, just press the Save Changes button in the top right corner. And that is it; your first sticky element is on your website!
With WP Sticky, you can position the sticky element wherever you want. For example, you can leave room between the top of the page and your element, so it does not always stick to the top of the page.
You can also choose a minimum and a maximum screen size on which a particular element is going to be sticky, so if you have a fully responsive website, you can make specific elements not stick if you are viewing your website on a smartphone, for example.

Next, you have the option to activate a push-up element that will push the sticky element up once it reaches it (that can be a sidebar widget, for example).
In the image below, you will see the option for picking the push-up element and also the option of not sticking the element on particular pages, posts, categories, tags, and post types.
Also, as you can see, at the very bottom is the option to completely delete a sticky element,

Other very useful features are the Z-index and the Check for Admin Toolbar feature. The latter enables checking if the user has an Admin Toolbar at the top of the page. If so, the sticky element will not disrupt it or be disrupted by it.
The Z-index is used if other elements disrupt or overlap with your sticky element in order to make it stop.

Below the Z-index option is a brief explanation of what it does, which states that if you do not understand its function fully, you should type in “99999”. This is the highest value for the Z-index and will allow you to see what it does.
There are also three modes that WP Sticky can run in. Those modes are the Legacy Mode, the Dynamic Mode, and the Debug Mode.
The Legacy Mode is there because the old version of the plugin had a different method of creating sticky elements. So if you are used to that, you can turn the Legacy Mode on, and the plugin will run like it did in its first version.
The Dynamic Mode is used along with Legacy Mode and will solve frequent problems that appear in responsive themes. Responsive themes are the ones that adapt to the size of the screen, so they can always look nice and neat, even on other devices besides laptops and desktops, like smartphones, for example.

The Debug Mode is used for finding out the possible reasons why your element is not sticking. When you switch on the Debug Mode, it will show you a list of error messages so you can see what is stopping your sticky elements from working properly.
User Interface
When talking about WP Sticky’s user interface, we can say that it is very simple, and anyone can figure it out. With everything being presented through such a nice, straightforward design, you will most likely get by without any help.
If you do need help by any chance, there is a tutorial on how to use the plugin, but it only takes minutes to figure things out by taking WP Sticky for a spin.
In short, when using the plugin, you can see a button for adding new sticky elements in the top left corner, and below that, you will see the sticky elements that are already active or inactive. On the left-hand side is the menu, where you have all the settings. And in the top right corner are the Save Changes and Preview Sticky buttons.
An interface this simple leaves no room for mistakes; plus, you can always check if there is some troubleshooting required or not.
This plugin is so easy to use, it will appeal to anyone, and with it, there is no need for excessive coding and doing complicated tasks when you can do everything in just a few clicks, on every website, not just the WordPress ones.
Pricing

I must say, I was a bit skeptical when writing a review on this plugin because I could not believe that there is a plugin that can rule out coding completely and can achieve the same things with such ease and speed.
It is truly a great experience to use WP Sticky because you will feel proud of yourself and your website afterward.
So, if you are running a website that needs a bit of revamping and want to make it look as good as possible, get WP Sticky because it is worth the money. The pricing plans go from $39 for the Single license (one website) to $99 for the Agency license (100 different websites). Yes, you read that right, it is only $1 per site.
Also, if you end up not liking WP Sticky, there is a 7-day money-back guarantee, which gives you plenty of time to figure out if you like the plugin or not.
Wrapping things up
In conclusion, this plugin is all you need to make as many sticky elements as you want in just a few clicks. So do not miss out on WP Sticky, as it is a great plugin that will give your site’s aesthetic a boost!


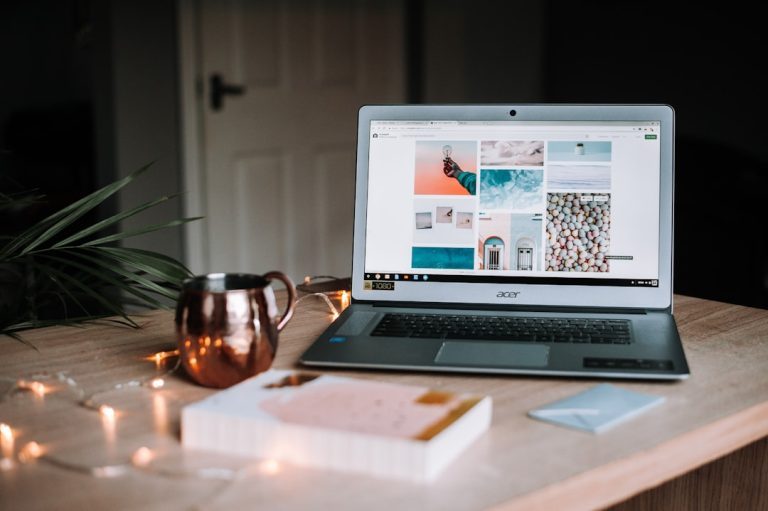


Comments are closed.