Changing the link color in your WordPress website can be an effective way to customize its appearance and make it align with your branding or design preferences. By altering the link color, you can create a more visually appealing and cohesive user experience.
In this guide, we will walk you through the steps to change the link color in WordPress, giving you the flexibility to enhance the look and feel of your website.
Why Change Link Color in Website Design?
Link color plays a crucial role in website design as it helps users identify clickable elements and navigate through the content.
By customizing the link color, you can create a visual hierarchy and draw attention to important information or calls to action.
It is essential to choose a link color that is visually appealing, readable, and aligns with your overall design scheme.
How to Change Link Color in WordPress
To begin the process of changing the link color, you need to access the WordPress Customizer. Follow these steps:
- Log in to your WordPress admin dashboard.
- Navigate to “Appearance” and click on “Customize.”
Go to the Colors Section
Once you’re in the WordPress Customizer, you’ll need to find the Colors section. Here’s how:
- Look for the “Colors” tab or option within the Customizer interface or By Default From Theme Colors Options.
- Click on “Colors” to access the color customization settings.
Steps to Change Links Color
Within the Colors section of the WordPress Customizer, you will find various color options to modify. To change the link color, follow these steps:
- Look for the “Link Color” or a similar option.
- Click on the color picker or input field associated with the link color.
- Select a new color from the color picker or enter the hexadecimal or RGB color code of your desired color.
- Preview the changes in real time to see how the new link color looks on your website.
Saving and Previewing the Changes
After modifying the link color, it is essential to save your changes and preview them on the live website. Follow these steps:
- Once you are satisfied with the new link color, click on the “Save” button within the Customizer.
- Visit your website’s front end to see how the new link color appears in the actual design.
- Make any necessary adjustments or fine-tuning within the Customizer until you achieve the desired result.
Using CSS to Change Link Color
Alternatively, if you prefer more advanced customization options or want to change the link color for specific sections or elements, you can use CSS. Here’s how:
- Within the WordPress Customizer, navigate to the “Additional CSS” section.
- Enter the CSS code to modify the link color. For example: (a {
color: #FF0000;
}) - Replace “#FF0000” with the hexadecimal or RGB color code of your desired link color.
- Preview the changes in real time and save them once you are satisfied.
Remember to consider accessibility standards and ensure sufficient contrast between the link color and the background to enhance usability.
Now that you have learned how to change the link color in WordPress, you can unleash your creativity and design a website that truly reflects your brand and style. Experiment with different color options, preview the changes and make adjustments until you achieve the desired look and feel.

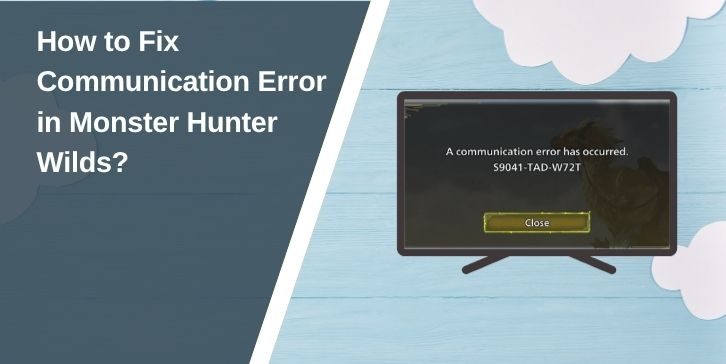
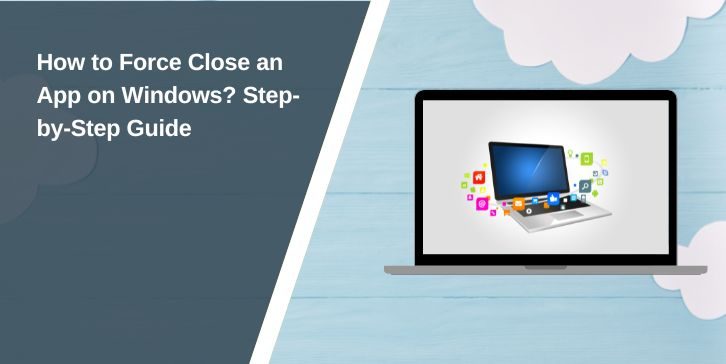
Comments are closed.