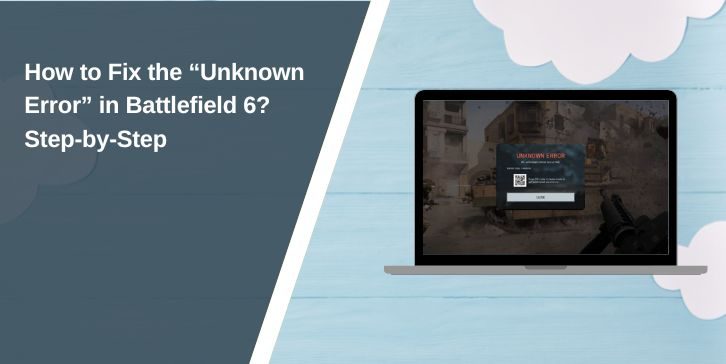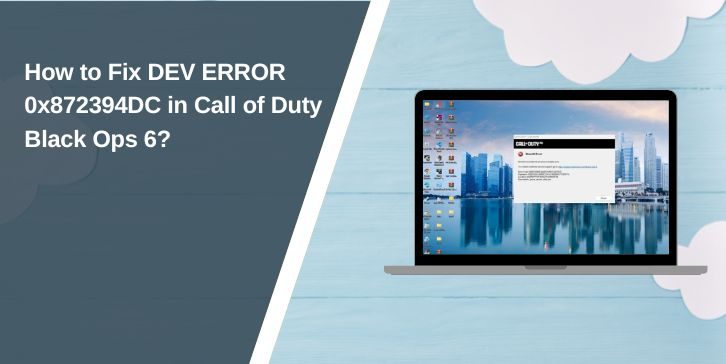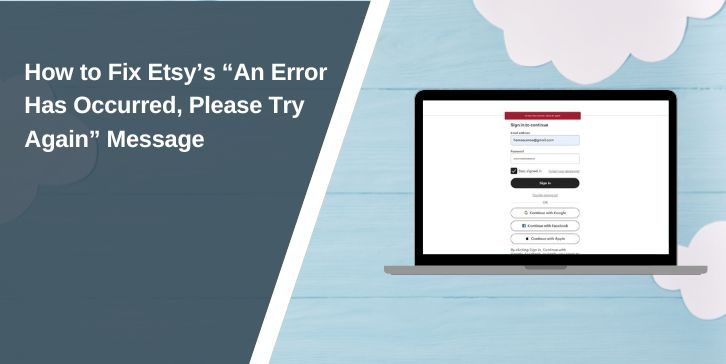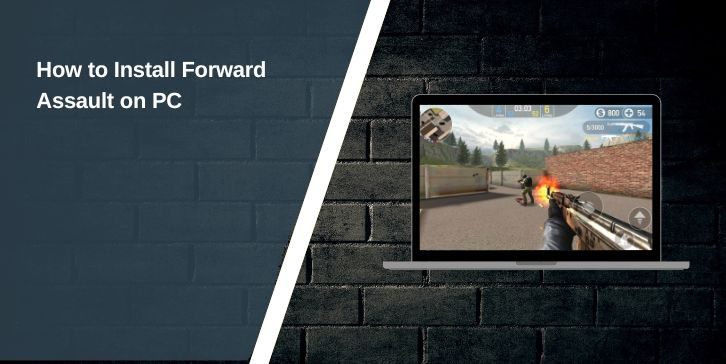Bookmarks are an essential tool in Google Chrome for saving and accessing your favorite websites with ease. Whether you are switching to a new device, backing up your bookmarks, or transferring them to another browser, Chrome makes it simple to export and import bookmarks. This article will guide you through both processes step by step.

Why Export and Import Bookmarks?
Before diving into the process, here are a few reasons why you might need to export or import bookmarks:
- Device Migration: Moving to a new computer or browser requires transferring your saved websites.
- Backup: Exporting bookmarks ensures you have a backup in case of unexpected data loss.
- Browser Switching: If you plan to use a different browser, importing bookmarks saves time and effort.
- Sharing: You can share a collection of bookmarks with colleagues, friends, or family members.
With these benefits in mind, let’s look at how to export and import bookmarks in Google Chrome.
How to Export Bookmarks in Google Chrome
Exporting bookmarks creates an HTML file that can be stored, transferred, or imported into other browsers. Follow these steps to export your bookmarks:
Open Google Chrome: Launch Chrome on your computer.
Access the Bookmark Manager:
Click on the three vertical dots (menu icon) in the top-right corner of Chrome.
Navigate to Bookmarks > Bookmark Manager. Alternatively, you can press Ctrl + Shift + O (Windows) or Cmd + Option + B (Mac) to open the Bookmark Manager quickly.
Open the Export Option:
In the Bookmark Manager, click the three-dot menu icon at the top-right corner.
Select Export bookmarks from the dropdown menu.
Save the File:
A file dialog will appear prompting you to save the exported HTML file.
Choose a location on your computer and click Save.
Your bookmarks are now saved in an HTML file, which can be stored as a backup or imported into another browser.
How to Import Bookmarks into Google Chrome
If you want to import bookmarks into Google Chrome, whether from another browser or a previously saved HTML file, follow these steps:
Open Google Chrome: Launch Chrome on your computer.
Access the Bookmark Manager:
Click on the three vertical dots in the top-right corner.
Navigate to Bookmarks > Bookmark Manager or press Ctrl + Shift + O (Windows) or Cmd + Option + B (Mac).
Open the Import Option:
In the Bookmark Manager, click the three-dot menu icon at the top-right corner.
Select Import bookmarks from the dropdown menu.
Locate the HTML File:
A file selection window will appear. Navigate to the folder where the exported HTML file is stored.
Select the file and click Open.
Chrome will automatically import the bookmarks, and they will appear in your bookmarks bar or a separate folder, depending on their organization.
Import Bookmarks from Another Browser
If you are switching from a different browser like Firefox or Edge, Chrome can import bookmarks directly without the need for an HTML file:
Open Chrome and click on the three vertical dots in the top-right corner.
Go to Settings.
Under the You and Google section, select Import bookmarks and settings.
Choose the browser you want to import bookmarks from (e.g., Mozilla Firefox, Microsoft Edge).
Check the box for Favorites/Bookmarks and click Import.
Your bookmarks will now be transferred into Chrome seamlessly.
Exporting and importing bookmarks in Google Chrome is a simple yet valuable process for backing up, migrating, or sharing your favorite websites. By exporting bookmarks as an HTML file, you can ensure your data is safe and accessible whenever needed. Similarly, importing bookmarks allows you to quickly set up your browser with saved links from other devices or browsers. With these steps, managing bookmarks in Google Chrome becomes efficient and hassle-free.