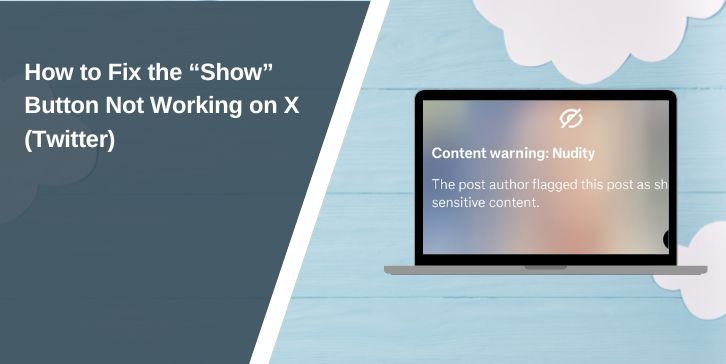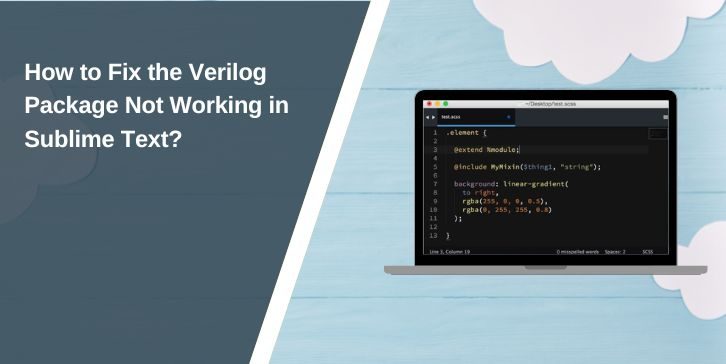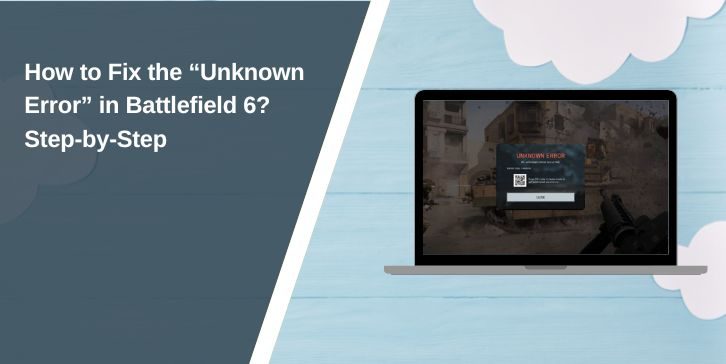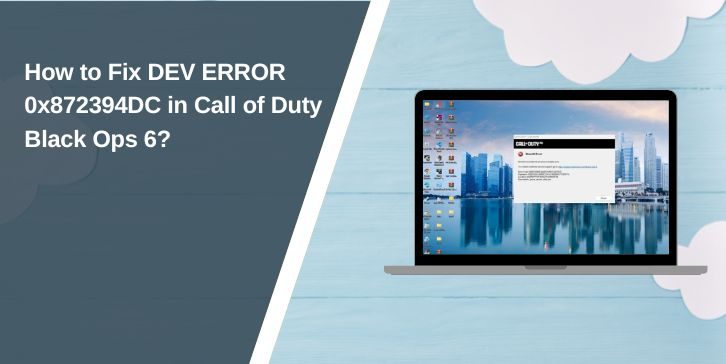In an era where virtual meetings have become the backbone of our daily communication, the ability to navigate these digital spaces efficiently is more crucial than ever. Picture this: you’re scrolling through countless Zoom recordings, searching for that one pivotal meeting where your team hatched a brilliant idea or your boss unveiled a game-changing strategy. Instead of sifting through endless files and timestamps, wouldn’t it be easier if you could pinpoint exactly what you need using just the Meeting ID? This seemingly simple string of numbers holds the key to unlocking specific sessions in your Zoom archives.
In this article, we’ll take you on a step-by-step journey through the process of searching Zoom by Meeting ID, transforming the way you access and organize your virtual meetings. Whether you’re a seasoned pro or new to remote collaboration tools, mastering this skill will save you time and eliminate frustration when trying to locate essential discussions. So grab that Meeting ID and get ready to streamline your search—your next eureka moment might only be a click away!
What is a Zoom Meeting ID?
The Zoom Meeting ID is a unique alphanumeric code assigned to every meeting hosted on the platform, serving as the digital fingerprint of that particular session. Typically composed of 10 digits, this ID ensures that participants can easily join specific gatherings without any confusion or mix-up with other meetings. Think of it as a passport for your virtual gathering—every meeting has its own identity, making joining seamless for attendees who may get their invites mixed up.
Understanding the significance of the Meeting ID goes beyond just entering numbers into a dialogue box; it reflects how Zoom fosters connectivity in an increasingly digital world. In an age where remote work and online collaboration are paramount, this identifier streamlines access while maintaining security protocols. It also underscores how essential organization and clarity have become in our communication styles; with countless virtual events occurring daily, having distinct identifiers helps everyone navigate the bustling marketplace of ideas and interaction with ease.
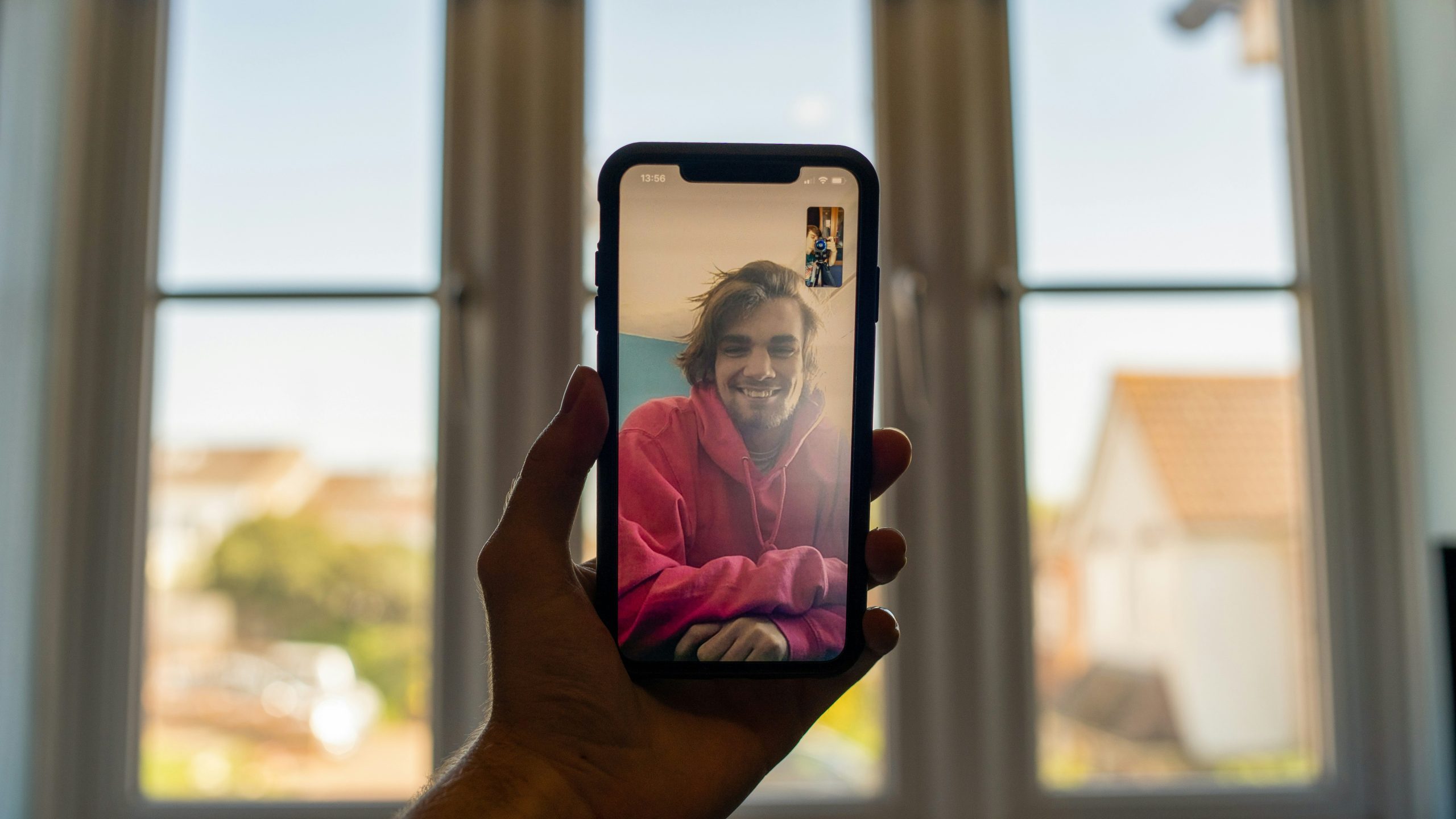
Why Search by Meeting ID?
Searching by Meeting ID offers a streamlined approach to accessing Zoom meetings, cutting through the clutter and ensuring that you can connect quickly and efficiently. In our fast-paced digital landscape, time is of the essence; whether you’re a busy professional juggling multiple commitments or an educator coordinating lessons with students, locating a specific meeting via its unique ID eliminates unnecessary frustration. This method not only enhances your productivity but also allows for optimal use of your time—no more scrolling through endless lists or digging through countless emails.
Moreover, leveraging Meeting IDs fosters a sense of security and exclusivity in virtual gatherings. Each Meeting ID acts as a digital fingerprint for your sessions, helping maintain control over who joins and facilitating better management of participant engagement. This level of organization minimizes the risk of unwanted disruptions, allowing hosts to create focused environments that enhance collaboration and creativity. Ultimately, searching by Meeting ID isn’t just about convenience; it’s about creating meaningful connections in an increasingly virtual world.
Accessing the Zoom App or Website
Accessing the Zoom app or website is a straightforward process, but understanding the nuances can elevate your experience. For mobile users, downloading the Zoom application from Google Play Store or Apple App Store is just the beginning. Once installed, it’s essential to familiarize yourself with its user-friendly interface—look for quick access icons that allow you to join meetings effortlessly. The app supports both video and audio settings directly on the home screen, letting you tailor your connection based on whether you’re in a noisy coffee shop or a quiet office.
For desktop users, visiting zoom.us provides instant access not only to meetings but also an array of features including recording settings and personal meeting rooms. Logging in through a browser gives you additional flexibility; here you can manage scheduled events and check past meeting history without cluttering your digital workspace. Both platforms encourage integration with calendars like Google Calendar or Outlook—this means uninterrupted workflow as meetings sync seamlessly into your daily agenda. Embracing these tools can streamline your virtual interactions, ensuring every meeting starts without unnecessary delays.
![]()
Navigating to the Search Functionality
When it comes to finding that elusive Zoom meeting, utilizing the search functionality effectively can enhance your efficiency and save time. Start by navigating to the main dashboard of your Zoom application or website. Here, you’ll find a versatile search bar, typically positioned at the top of the page. This isn’t just any typical search tool; it’s imbued with advanced filtering capabilities allowing you to refine results based on parameters like date ranges or participant names.
Once you’ve located the search bar, enter your Meeting ID with precision—this string of numbers is your key to unlocking past meetings effortlessly. But don’t stop there! If you’re unsure about exact dates or details, try experimenting with keywords related to topics discussed during those sessions. As you explore various combinations, you’ll gain an intuitive understanding of how Zoom indexes its content, sharpening your overall navigation skills for future use.
Remember that mastery over this simple yet powerful feature not only reflects expertise but also cultivates a smoother workflow in professional settings. The ability to retrieve important information swiftly can enhance collaboration and lead to more productive meetings as participants arrive prepared rather than scrambling for links or notes at the last minute. Embrace exploring this aspect of Zoom—it could transform how you manage your virtual interactions!
Entering the Meeting ID Correctly
Entering the Meeting ID correctly is essential to a seamless Zoom experience. It might seem straightforward, but even a slight error can lead to frustrating delays or missed meetings. To ensure precision, double-check that you have the correct digits—Zoom Meeting IDs consist of 11 numbers, often separated by dashes in communications, which can be visually misleading if you’re not careful. If you’re typing it manually from an email or message, consider having your device speak the numbers aloud as you input them; this technique minimizes human error and adds an extra layer of verification.
Furthermore, it’s beneficial to familiarize yourself with Zoom’s interface ahead of time. When entering the Meeting ID on mobile versus desktop versions can feel different due to varying layouts; thus knowing exactly where to input these details will save precious moments when you’re already on a tight schedule. Accidental spaces or misplaced characters often typo down simple data entry into complex tech problems—so cultivate mindfulness in those critical seconds! By honing this small yet impactful skill, you’ll not only join meetings more efficiently but also project an air of confidence and preparedness that leaves a lasting impression on your peers.

Handling Common Search Issues
When searching for a Zoom meeting by Meeting ID, you might encounter some common issues that can hinder your progress. One prevalent challenge is entering the Meeting ID incorrectly. It’s easy to miss a digit or swap numbers, so double-checking each entry can save time and frustration. Additionally, ensure that you are using the correct format; sometimes, users inadvertently include extra characters or spaces that can throw off the search.
Another issue arises when meetings are set with privacy settings that restrict access even if you have the Meeting ID. In such cases, reaching out to the meeting host for an invitation link or clearance may be necessary. If you’re continually experiencing trouble locating meetings using search functions within Zoom, refreshing your app or clearing its cache might help resolve potential glitches affecting performance. By being aware of these common pitfalls and applying simple solutions, you’ll streamline your search process and enjoy smoother navigation through your virtual gatherings.
Conclusion: Mastering Zoom Searches Effortlessly
Mastering Zoom searches is not just about efficiency; it’s about unlocking the potential of your meetings to foster deeper connections and enhance productivity. By familiarizing yourself with advanced search techniques, such as using filters and keywords effectively, you’re better equipped to retrieve important information from previous interactions quickly. This nuanced understanding transforms a seemingly simple task into a powerful tool that can aid in collaboration and strategic planning.
Additionally, consider leveraging integrations with other productivity apps or tools in your workflow. Automating the retrieval process or setting reminders for follow-ups can significantly reduce time spent buried under digital clutter. As technology evolves, embracing these innovative ways to streamline your search processes ensures you’re always one step ahead—not only simplifying your tasks but also enhancing teamwork capabilities across various projects. Ultimately, effortless mastery of Zoom searches empowers you to focus on what truly matters: crafting meaningful conversations and achieving successful outcomes in every meeting.