The old adage, “a picture is worth a thousand words,” holds true in the modern world of web content. As bloggers, while creating a piece of web content, we must make use of appropriate images to give the content piece more life and make it more articulate.
The images must be made more presentable. Using raw images in your content piece without making them presentable would make the content underserved. For making your images presentable, they have to go through the process of image editing.
Now, there are various low-key to sophisticated image editing tools out there, each with their pros and cons. However, when you are making use of a blogging tool such as WordPress, you can make use of some dedicated image editing tools. One such tool is the WP Paint plugin for WordPress.
WP Paint is a powerful and free Image Editor plugin. It comes with all the necessary features which give you the freedom to edit your images quickly without any difficulty. You can customize your images with WP Paint to provide a personalized feel to each image.
With WP Paint, you can easily crop, resize, flip, trim, add text, apply blur, apply gradient colors, and do much more with your images. 15+ tools are there to give you the extra edge in editing your images like a pro.
In this article, we will present how to install this plugin. We also guide you through all the tools and features of this plugin to make the best out of your images.
Download & Install the WP Paint Plugin
The first thing you need to do is to go to your Plugin section from the Dashboard of WordPress. There you can see the Add New button. Click on that button to add new plugins.

Once you have clicked on the button, you will be redirected to the Plugins Section.
- Next, search for ‘wp paint’ as shown in the image. You will get the results.
- Click Install Now on the WP Paint – WordPress Image Editor plugin to install it on your WordPress website. After the installation process, you will see the Activate button, click on it to activate the plugin.
After completing the activation, you will be redirected to the Plugins section.

Start Using WP Paint
Goto Media >> Library. You will find all the media items there. If you haven’t added any images, You can add new images by clicking on the Add New button.

If you have already uploaded pictures in your Media Library, then select the image you want to edit. After selecting the image, you will see a pop-up with the image details, as shown in the image below.

Next, you have to select on Edit Image using the WP Paint button, which will take you to the dashboard of the WP Paint plugin.
WP Paint comes with a clean and straightforward interface, which makes it very user-friendly. Even if you are a beginner, you will find the plugin very easy to use. The dashboard of the WP Paint looks similar to some of the software you may have seen or used on your PC/Mac.

On the top, you will see the Menu options, on the left you can find the Tool Box and on the right column Panels are there. Let’s take a look at each section of the WP Paint in more detail.
Menu Section
On the Menu bar, you will see Edit, Image, Layers, Tools, Help, and Upgrade options.

1. Edit – In the Edit sub-menu, you will find Undo, Delete selection, Copy selection, Paste, Select all options.

Undo: If you don’t like a change you have made, you can use the Undo option to reverse the change. Else, you can use the Ctrl + Z buttons to undo.
Delete selection: You can delete any selected area of the image using this option.
Copy selection: If you have selected an area, then you can copy that region using this option.
Paste: After choosing the above Copy selection option, you can use this Paste option to paste the copied selection.
Select all: You can choose this option to Select all areas of your image.
2. Image: The Image sub-menu offers a list of useful tools. Let’s have a closer look at these options.

Information: You will get the image information like width, height, layers, pixels, unique colors by selecting this option.
Size: Change the size of the image by entering any value in the width and height area or by selecting from the predefined resolution options which are 640×480, 800×600, 1024×768, 1280×720, 1600×1200, 1920×1080, 3840×2160.
Trim: This option is for automating the resize by removing transparent pixels (or pixels of a specific color) from any edge of the canvas.
Zoom: In this option, you can Zoom In or Zoom Out on your image, you can use your mouse wheel to do this as well. You can set the image to its Original size. Also, the Fit window option is there, which fits the image automatically to your window size.
Resize: This enables you to resize the size of your image. You can change the width and height of the image as per your requirement by putting any numbers or percentage values. You get some more options like Mode(Lanczos, Hermite, Basic), Sharpen, Layers.
Rotate: You can rotate your image by sliding the meter or by choosing the predefined values.
Flip: You can flip your image horizontally or vertically.
Translate: It is used for changing the position of your image by choosing the X and Y axis position.
Opacity: Change the opacity of your image using this slider.
3. Layers – Using Layers, you can separate parts of the image and edit them without affecting other parts of the image.

New: Create new layers with this option.
New from Selection: You can create new layers from the selected area of your image.
Duplicate: Use this option to make a copy of the selected layer.
Show / Hide: You can make any selected layer visible or invisible using this option. Also, you can do that by selecting the eye icon from the Layers panel on the bottom right.
Delete: It deletes any selected layer.
Convert to Raster: It converts a vector layer to pixels.
Move: You can move any layer up or down using this sub-menu.
Rename: Naming a layer is essential for identification purposes.
Clear: It clears the selected part of that layer.
Differences Down: This option shows the differences between the selected layer and its previous layer.
Merge Down: It merges the layers, from the selected layer to its previous layer.
Flatten Image: It merges all the layers into one layer.
4. Tools – These tools menu contains Borders, Color/Lighting, and Settings sub-menu. Let’s see into this sub-menus.

Borders: You can apply borders to your image. Apply any color to your border from the color panel. Apply shadow effect to your border, also choose the size of the border.
Color/Lighting: In this sub-menu, you can control the Brightness and Contrast of your image.
Settings: Here, you can toggle on or off the Transparency. Also, you can change the transparency color from square or green or grey.
You can change the plugin theme between Light, Dark, and Green.
Also, you can toggle on and off the save resolution option here.
5. Help – The Help section has the details about the Keyboard Shortcuts. If you face any issues, you can use the Report issues to go to the contact support page of WP Paint. Like us to review the WP Paint plugin on WordPress.
You can also choose from 10+ major languages using the Language option. You will get some details about the WP Paint plugin using this About WP Paint option. With the Upgrade to Pro option, you can purchase the Pro version of this plugin.

6. Upgrade – With this option, you can easily purchase the Pro version. The Pro version contains more features like Clone Tool, Revision options, Image Editing Effects, Filters, Stickers, Search and Insert Image Options, Watermark, and more.

Tool Box

Select Object Tool:

With the Select Object Tool, you can select any Shapes and Texts. You can drag these to any position on the image, change the size of the objects by dragging on the corners.
Selection Tool:

The selection tool is used to select a region of the image for copying, deleting.
Brush Tool:

The brush tool can be used basic painting on your image editing. You can increase or decrease the Brush size. Select the Smart brush option, which automatically increases the size depending upon the speed of your mouse drag. Change the color of the brush using the Colors panel on the right.
Pencil Tool:

You can use the Pencil tool to draw freehand drawings. Select the Antialiasing to add more smoothness in the appearance of the drawings. You can increase or decrease the size of pencil pointer using the + or – buttons, or also by putting custom values.
Pick Color: Using this option, you can easily find the color Hex code, RGB value, Hue, Saturation, Luminance value of any part of the image.
Eraser: Erase any part of the image using this option. You can increase or decrease the size of the eraser. Also, change the shape style of the eraser between a circle and square options.
Magic Wand Tool: You can quickly select an area of the image using this option. It detects pixels based on the tone and color of the areas.
Fill: With this tool, you can quickly fill colors to Texts, Shapes, or a selected area. You can increase or decrease the power of the fill option. Also, you can choose Antialiasing and Contiguous for smoothing and touching the common area of the image.
Line: Draw lines with this option.
Rectangle: Create rectangular shapes with this tool.
Circle: Create Circular shapes with this tool.
Text:

Add your texts using this tool. You can change the size, font style, toggle bold, italic, align your text, apply stroke effect, can choose the stroke size.
Gradient:

You can apply a color gradient to your images using this option. Choose between two color options; also, apply the alpha channel to control the transparency of the colors. Create radial shape gradients using the Radial option, increase or decrease the radial power for the transparency of the colors.
Crop: Use it to remove unnecessary parts, straighten your image.
Blur:

Apply blur on your image editing and let the users focus on the part where you want them to.
Sharpen: Apply this effect to remove the fuzziness in your image editing. Also, you can adjust the size of the tool using the + or – buttons.
Desaturate: This tool mutes(adds black and white) the color of the selected area. You can increase or decrease the size of this tool as well.
Bulge/Pinch Tool: It distorts the brush area when you hold down the mouse button or drag. You can increase or decrease the brush area of this tool, as well.
Panels

You can find the panels at the right column of the WP Paint. The Panel has the Preview, Colors, Information, Layer details, Layers sections. Let’s learn more about these.
Preview:

From the Preview panel, you will see a small preview of your image; you can Zoom in or Zoom out by clicking on the + or – buttons or the sliding the meter below. You can click on the Fit button to fit the image as per your window size.
Colors:

The Colors panel will show you the color information when you have selected a part using the Pick Color tool. You will get the Hex code, RGB value, Hue, Saturation, Luminance, Alpha values.
Information:

The Information panel will show the image size and the mouse position on the image.
Layer Details:

In the Layer details panel, you will get the X, Y-axis position details, and the Width, Height of any images, or objects used. You can rotate, change the opacity value of any image or objects of the selected layer, and also It shows the color used in that layer.
Layers:

The Layers panel shows all the layers used in that image. You can select the eye icon to Show/Hide a layer. Use the ‘+’ button to insert a new layer. The up and down arrow is to move the position of a selected layer. Cross icon closes the selected layer.
After editing your image, Don’t forget to save your work by clicking on the ‘Save Image’ button.

In case you didn’t like the changes that you have made, WP Paint gives you an option to restore the image to start over again. After restoring the image, click on the Save Image button to save the image like it was at first.

Click on the cross icon to exit the plugin.

This concludes the overview of the features and tools of image editing in the WP Paint plugin; I hope this guide will help you using the plugin easily. Please share which tool you liked the most and can be useful for you the most. In case you have any issues or doubts please comment.
If you like this article, please share it with your social media channels.

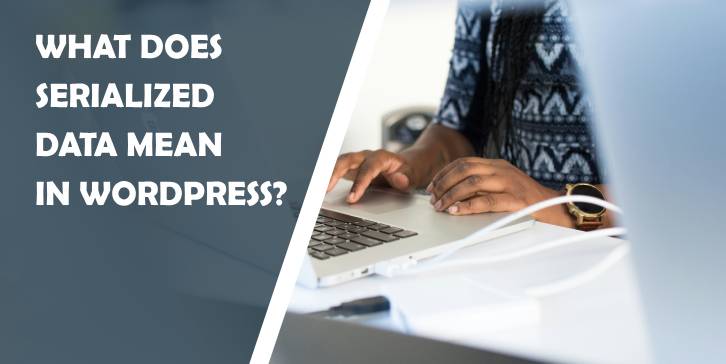
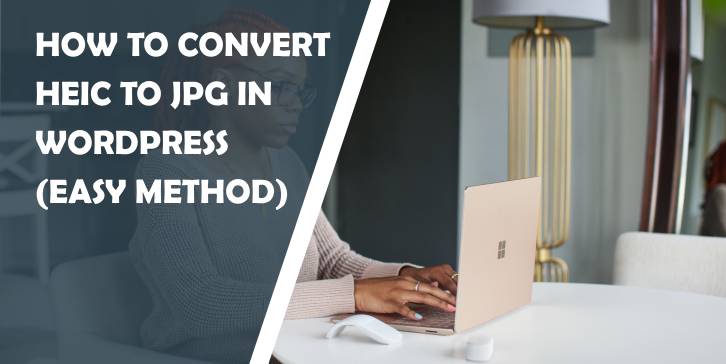
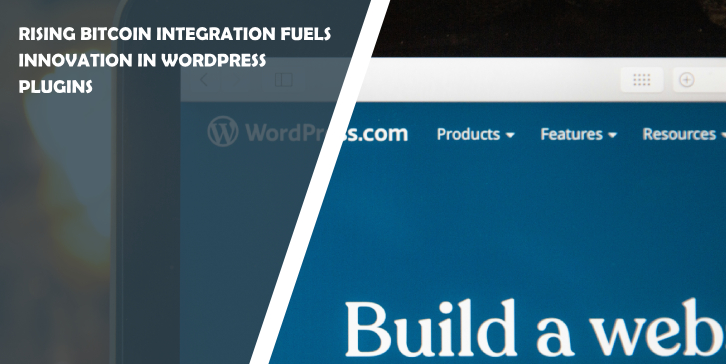
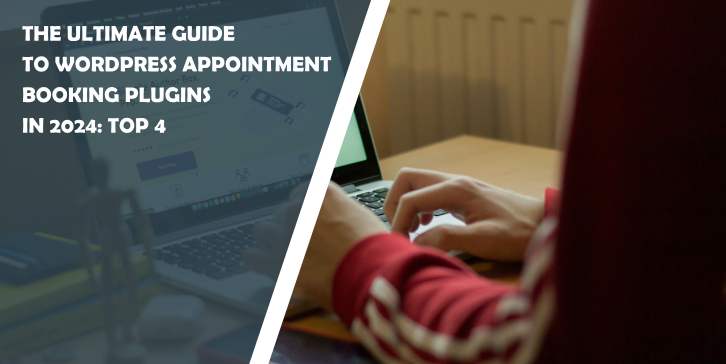
Comments are closed.