Fonts play a crucial role in your website’s overall look and feel. With Elementor, you can customize your site’s typography to match your brand identity perfectly. In this guide, we’ll walk you through the simple steps on how to add a font in WordPress with Elementor, empowering you to create a visually stunning and unique online presence.
Understanding Fonts
Before we get into the details of adding fonts in Elementor, it’s vital to grasp the significance of fonts in web design. Fonts don’t just affect your website’s visual appeal; they also influence its readability and user experience. Choosing the right fonts is inevitable for every agency delivering custom WordPress development services. Selecting the appropriate font can communicate your brand’s identity and establish a unified design that connects with your intended audience.
Fonts are crucial in creating a visually appealing website and conveying the right message to your audience. Different fonts have the power to evoke varying emotions and can significantly influence how visitors perceive your content. Choosing the right font is crucial as it can enhance the overall user experience and improve readability on your WordPress website. Understanding typography basics such as font styles, weights, and pairings is essential for effective font selections.
Different Font Types
When it comes to web design, there are several common font types to consider.
Serif fonts are known for their classic and traditional look, while sans-serif fonts offer a modern and clean aesthetic suitable for digital interfaces. In addition, script fonts mimic handwriting and add a personal touch to designs, while decorative fonts are ideal for attention-grabbing headlines or logos.
Understanding the distinctions between these font types empowers you to make informed decisions when styling text on your website, enhancing the overall visual appeal and user experience.
Font Licensing
Font licensing is a crucial aspect to consider when adding fonts to your WordPress website. Some fonts are available under open-source licenses like SIL Open Font License, while others may require purchasing a license from foundries or distributors. Understanding font licensing helps you avoid legal issues related to unauthorized use of copyrighted typefaces on your site.
It’s essential to review the terms of font licenses to ensure compliance with usage restrictions and permissions, ensuring you can use a particular font appropriately on your website. This understanding will help you make informed decisions and avoid potential legal complications.
How to Add Font in Elementor WordPress
Adding custom fonts to your WordPress website using Elementor’s built-in features can significantly enhance your site’s visual appeal and user experience. By exploring the process of selecting high-quality custom fonts that align with your brand’s identity and message, you can create a unique and cohesive online presence.
Step 1: Choosing Custom Fonts
The initial step for incorporating custom fonts into Elementor is to select the fonts you want to use on your website. You can explore resources like Google Fonts, Adobe Fonts, and Font Squirrel to find diverse options that align with your website’s design and brand identity.
Step 2: Downloading Font Files
Once you’ve made your font selections, download the font files in formats such as TTF, OTF, or WOFF from the chosen resources. Ensure that you download the appropriate format compatible with web browsers.
Step 3: Uploading Font Files to WordPress
After downloading the font files, log in to your WordPress dashboard and access the “Appearance” tab. From there, navigate to “Editor” and locate the “functions.php” file. Open this file and insert a specific code:
@font-face {
font-family: ‘YourFontName’;
src: url(‘path/to/your/font-file.ttf’) format(‘truetype’);
}
Replace ‘YourFontName’ with your chosen font name & ‘path/to/your/font-file.ttf’ with its actual path before saving changes.
Step 4: Enqueuing Custom Fonts
To ensure proper loading of custom fonts onto your website; open up “style.css” within your theme’s folder on WordPress & include this code:
body {
font-family:’YourFontName’, sans-serif;
}
Replace ‘YourFontName’ accordingly before saving changes.
Step 5: Integrating Fonts in Elementor
Having added custom fonts into WordPress; it’s time to integrate them into Elementor!
Open up the Elementor editor and select an element where you wish to apply a custom font. In the left settings panel under “Typography,” choose from uploaded custom fonts via the dropdown menu – Your selected element will now reflect these!
Step 6: Applying Customized Typography
Elementor provides flexibility for applying customized typography across various elements, including headings, paragraphs, buttons, navigation menus, etc. Simply follow the process outlined earlier (in Step 5) for each unique element styling desired using personalized customs.
This is how to add font in WordPress Elementor. If you face any difficulties in adding fonts (especially, if your primary service is design, not development), you can hire dedicated WordPress developers who will integrate the necessary fonts into your projects. However, adding custom fonts only for the sale of diversifying your content display is now enough. Consider some tips on how to optimize typography is WordPress.
How to Optimize Typography
Optimizing the typography in WordPress Elementor can significantly improve your website’s performance and user experience. Here are some techniques to achieve this:
- Use Resource Hints. Elementor incorporates pre-connect resource hints into your site’s code to speed up Google Fonts delivery. These hints notify the browser to load the font in advance, ensuring it is ready when displayed to visitors.
- Inline Font Icons. By enabling Font Awesome icons and e-icons inline, Elementor enhances performance. The inline format of these icons as SVG results in lighter files that lead to quicker loading times.
- Swap Google Fonts. Some fonts may slow down your site’s loading time due to their weight. Utilize font swap within Elementor settings to display text using a faster-loading system font while the desired one loads.
- Custom Fonts with Elementor Pro. Upgrading to Elementor Pro unlocks additional tools for optimizing performance, including hosting custom fonts on your website instead of relying on Google Fonts. This approach accelerates loading times and aligns with GDPR compliance
- Typography Settings. Access typography settings under Widget Setting > Style, where you can customize various aspects such as font family, size, weight, and transform properties for the font style.
Troubleshooting Tips
When adding custom fonts to Elementor, you might encounter some common issues. Here are a few troubleshooting tips:
- Font Not Displaying. Ensure the font name and file path in the code are correct and the font files are uploaded to the right location in your WordPress installation.
- Font Loading Slowly. If your custom fonts load slowly, consider compressing them using online tools like Font Squirrel’s Webfont Generator to optimize their performance for web use.
- Font Compatibility. Test your website on different browsers as some fonts may not be compatible with all web browsers, ensuring consistent display of custom fonts across platforms is essential.
Bottom Line
Adding custom fonts in WordPress Elementor can elevate your website design. By choosing fonts that match your brand and following the step-by-step process in this guide, you can enhance the typography of your website. Try various fonts, unleash your creativity, and craft a visually impressive website that captivates your visitors.



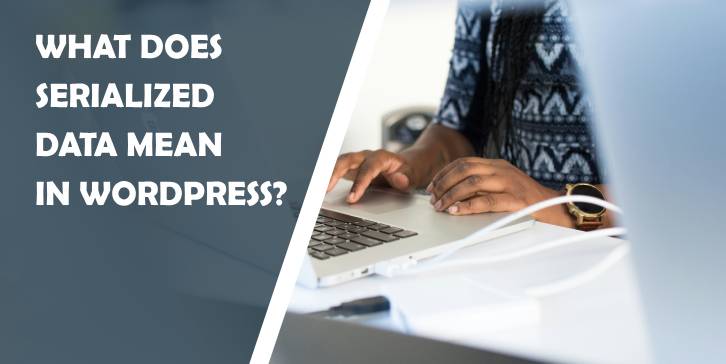
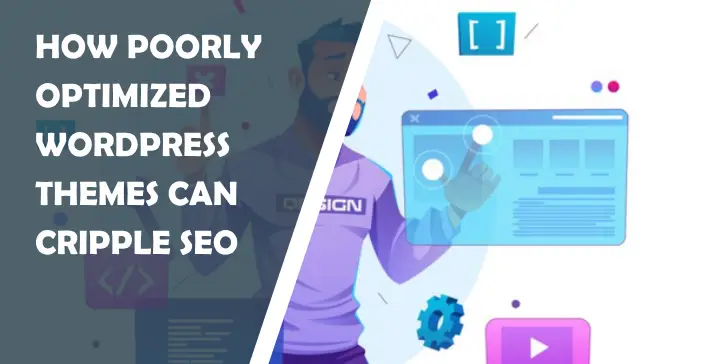
Comments are closed.