If we say that we’re living in a subscription-based economy, it won’t be an exaggeration.
Subscriptions are no longer limited to Netflix, Hulu, and other similar content streaming platforms alone – they’ve become a part of our lives, as more and more companies choose this payment model to offer their services.
According to McKinsey, 15% of online shoppers have signed up for one or more subscription-based services to receive various services on a recurring basis. And since there are an expected 2 billion online shoppers in the world, 15% of it cuts across a vast industry.
So if you too want to sell a service or a product, better to sell it with recurring payments through a subscription site. And fortunately, setting up a subscription site is easier than you think, thanks to WooCommerce and WordPress.
In this article, we’ll take a look at all things related to it, including how you can set up a WooCommerce based subscription site easily. Let’s begin!
Why WooCommerce Is a Good Platform to Handle Recurring Payments
WooCommerce by itself allows you to set up products that can be purchased using a single time payment. To set up recurring payments on WooCommerce, you need to use an extension called WooCommerce Subscriptions.
It is a WooCommerce official extension, so you don’t need to worry about its compatibility with the platform – it’ll work seamlessly with any WooCommerce WordPress theme or plugins you may be using.
In addition to that, it’s also much affordable in comparison to the other 3rd party solutions developed for the same purpose as it costs only $199 annually.
Let’s see how to set it up.
Steps to Install and Setup WooCommerce Subscriptions Plugin
The first step to set up the plugin is, of course, to purchase it. Once that’s done, here’s how it can be installed and set up:
- Go to your WordPress dashboard and navigate to Plugins >> Add New.
- On the Add New page, type and Search for WooCommerce Subscriptions. Once you find it in the search results, hit the Install button.
- Once the plugin has been installed, you’ll see an ‘Activate’ button in place of the Install button. Click it to activate the plugin.
You’ve installed and activated the WooCommerce Subscriptions extension. In the next few steps, we’ll tell you how to set up a subscription product using it.
Here we go:
Steps to Set Up a Subscription Product
- In the left column of your WordPress dashboard, click Products >> Add product.
- You’ll find a section similar to the one shown below on your Product creation page. This section is where you define the various parameters of your subscription product. Scroll down to this section.
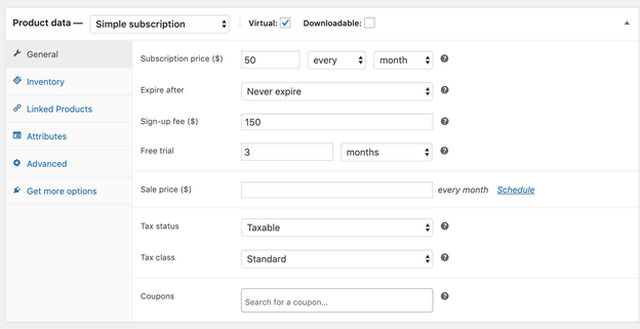
- The first step is to select whether you want to set up a Simple subscription or a Variable subscription. In simple subscriptions, you can create just one variation of your subscriptions, while in Variable subscriptions, you can create different variations based on various attributes. You select between both these options from a dropdown menu available.
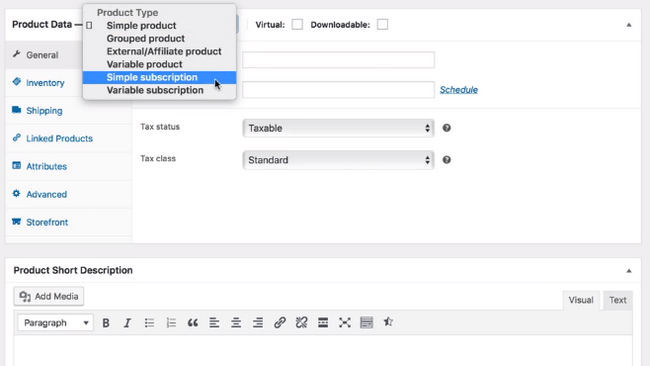
- The next step is to set up a price. The Subscription Price section under the General category allows you to do that. Just enter your desired price, select the payment schedule (i.e., every month, every 3rd month, every year, etc.), and add a sign-up fee if you want to add it. You can also define the period of a free trial if you’re going to offer free trials.
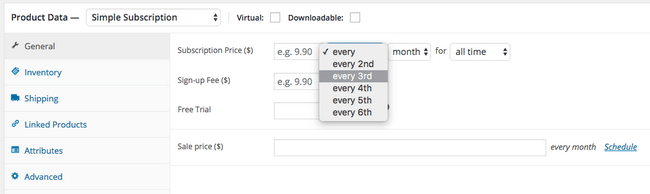
- If you’re creating a Variable subscription, you can also create variations of your subscription with different prices, sign-up fees, and payment frequency.
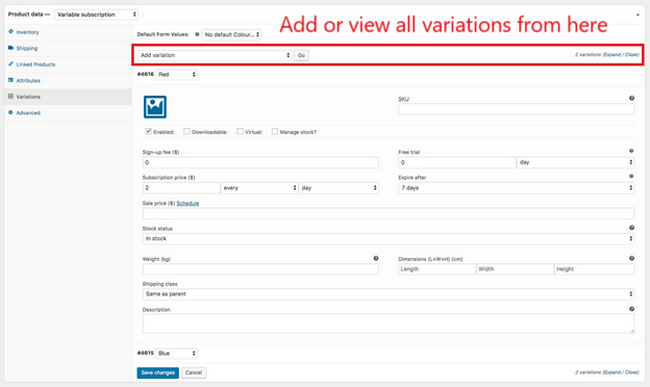
- Next, you need to define the shipping options. Navigate to the ‘Shipping’ tab and configure the shipping options. The options will be similar to native shipping options of WooCommerce. Enter the details for the attributes of the product as specified. With subscriptions, you can choose to charge shipping only once during the lifetime of a customer.
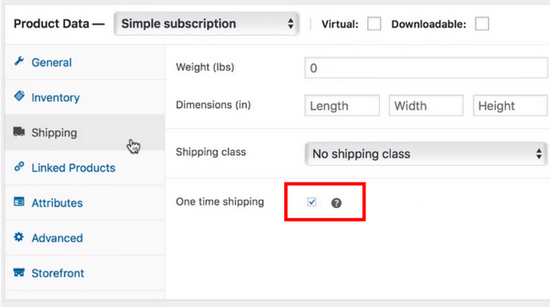
- WooCommerce Subscriptions plugin also supports coupon codes. If you want to offer some coupon codes to your customers, you can configure them by navigating to the WooCommerce >> Coupons section. If you’ve never used coupons before now, you, first of all, need to enable Coupon functionality by going to WooCommerce >> Settings >> General >> Enable Coupons.
You can manage all subscriptions to your products under WooCommerce >> Subscriptions section. Relevant actions can also be taken against any subscriptions or customers from here.
Conclusion
So that’s how you can set up a recurring payments subscription site on WordPress and WooCommerce by using the WooCommerce Subscriptions plugin. It’s simple to set up the plugin itself, and even simpler to set up subscription products with recurring billing.
If you still have any questions about it, please leave them in the comments below, and we’ll try to answer them. And if you’ve found this article helpful, do share it with others to help them out too!
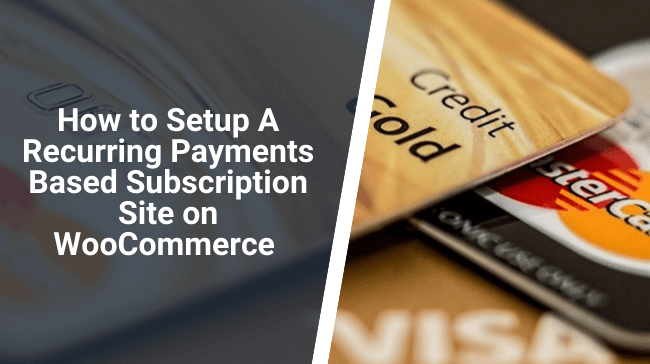
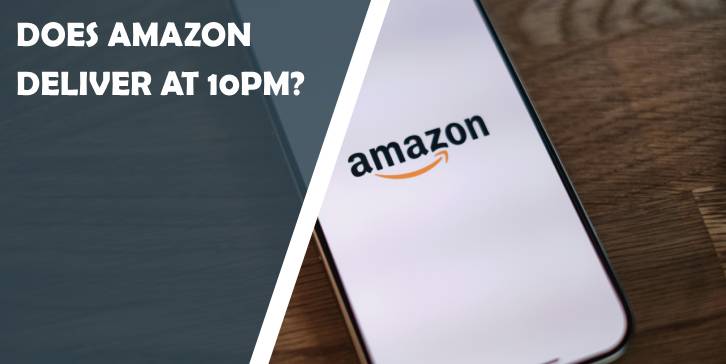
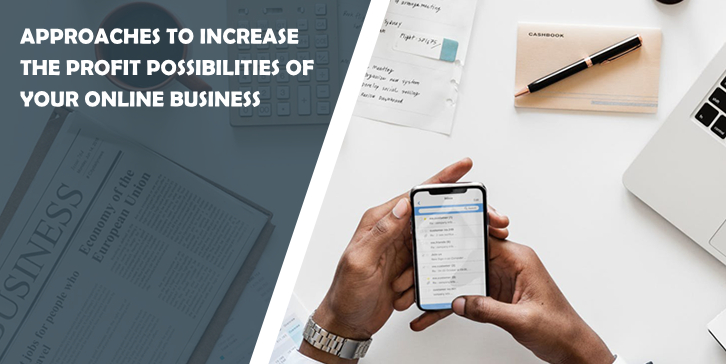
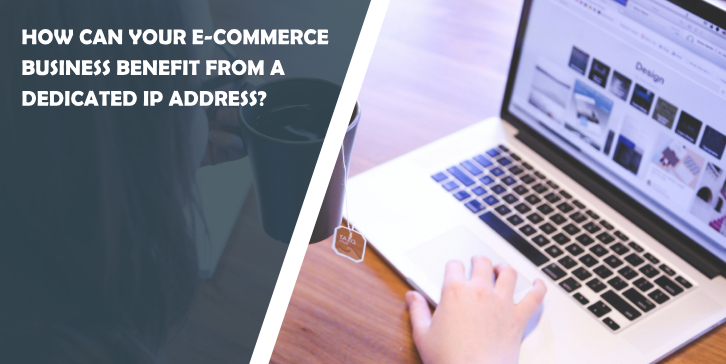
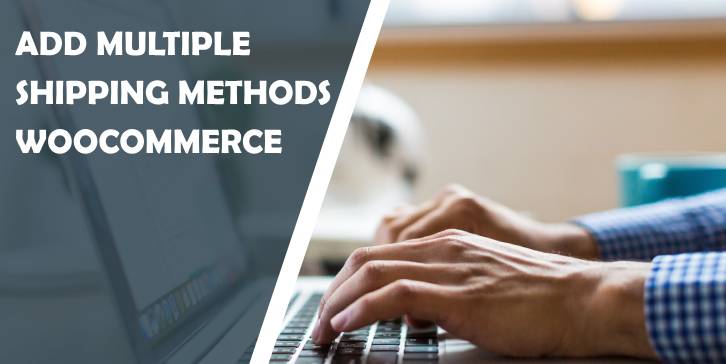
Comments are closed.