WhatsApp, one of the most popular messaging apps globally, has continually added new features to enhance user experience. One of the latest additions is the ability to share your screen during a video call. Whether you’re on Android, iPhone, or PC, screen sharing on WhatsApp can be a valuable tool for personal, educational, or professional use. This article will guide you through the steps to share your screen during a WhatsApp video call on different devices.

Why Share Your Screen on WhatsApp?
Screen sharing can be incredibly useful for a variety of reasons:
1. Troubleshooting: Helping someone solve a technical issue by guiding them step-by-step while you see what’s happening on their screen.
2. Presentations: Sharing presentations, documents, or web pages during a business or educational call.
3. Remote Learning: Teachers or tutors can use screen sharing to demonstrate concepts or share educational content.
4. Collaboration: Collaborate with colleagues or friends on projects by sharing your screen.
How to Share Screen on WhatsApp Video Call on Android
Prerequisites:
– Ensure that your WhatsApp is updated to the latest version from the Google Play Store.
– The person you’re sharing your screen with also needs to have the latest version of WhatsApp.
Steps:
1. Start a Video Call:
– Open WhatsApp and select the contact with whom you want to start a video call.
– Tap on the video call icon to initiate the call.
2. Access Screen Sharing:
– Once the video call is connected, look for the Share Screen icon on the call interface. It typically looks like a screen with an arrow pointing outwards.
– Tap on the Share Screen icon.
3. Grant Permissions:
– WhatsApp will prompt you to allow screen sharing permissions. Confirm by selecting Start Now or a similar option depending on your device.
– Your screen will now be visible to the other person on the call.
4. End Screen Sharing:
– To stop sharing your screen, tap the Stop Sharing button, or simply end the video call.
How to Share Screen on WhatsApp Video Call on iPhone
Prerequisites:
– Ensure your WhatsApp is up to date by checking for updates on the App Store.
– Make sure both you and the other participant are running the latest version of WhatsApp.
Steps:
1. Initiate a Video Call:
– Open WhatsApp, go to the chat of the person you want to call, and tap the video call icon.
2. Enable Screen Sharing:
– During the video call, you will see a Screen Share button on the screen, represented by a screen icon.
– Tap on this button to start sharing your screen.
3. Confirm Screen Sharing:
– iPhone will prompt you to start broadcasting your screen. Confirm by selecting Start Broadcast.
– After a three-second countdown, your iPhone screen will be shared with the other person.
4. Stop Screen Sharing:
– To stop sharing, tap the Stop Broadcast button at the top of your screen, or end the video call to automatically stop sharing.

How to Share Screen on WhatsApp Video Call on PC
Prerequisites:
– Make sure you have WhatsApp Desktop installed or use WhatsApp Web on your browser.
– Your WhatsApp Desktop app should be updated to the latest version.
Steps:
1. Open WhatsApp Desktop or Web:
– Launch WhatsApp Desktop or go to web.whatsapp.com on your browser and scan the QR code using your phone to link your account.
2. Start a Video Call:
– Select the contact you want to call, and click the video call icon. Note that WhatsApp Web currently does not support video calls; this feature is only available on WhatsApp Desktop.
3. Initiate Screen Sharing:
– Once the call starts, click on the Screen Share icon located at the bottom of the call interface.
– You will be prompted to choose which screen or window you want to share. Select the screen or application window you wish to share and click Share.
4. Manage Screen Sharing:
– While sharing, you can switch between different windows or stop sharing altogether by clicking the Stop Sharing button on the interface.
5. End Screen Sharing:
– To end screen sharing, click on the Stop Sharing button, or end the video call.
Tips for Effective Screen Sharing on WhatsApp
– Close Sensitive Information: Before starting screen sharing, close any sensitive or personal documents to avoid accidental sharing.
– Stable Internet Connection: A stable internet connection ensures smooth screen sharing without interruptions or lags.
– Notify the Other Party: Inform the other person that you are about to share your screen so they know what to expect.
Screen sharing on WhatsApp adds a new dimension to communication, making it easier to collaborate, troubleshoot, and present ideas across distances. Whether you’re using an Android, iPhone, or PC, the process is straightforward and user-friendly. By following the steps outlined in this article, you can easily share your screen during a WhatsApp video call, enhancing your overall communication experience.
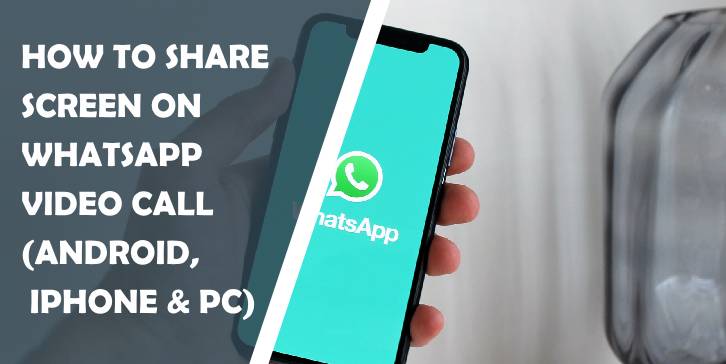




Comments are closed.