Consider yourself as a website developer or a blogger. Along with other significant parts like design, articles, images, Javascript of a website, what else do you think is more important than all these resources?
Well, if you’re still trying to find it out, let me remind you that it is the URL.
What Is a URL?
URL stands for Uniform Resource Locator that defines the exact path or location where the website resources such as HTML, js, images, etc. are found of a specific webpage.
So what happens when we try to load an incorrect URL?
Without a correct URL, you are not going to get anything from a webpage, which is also known as 404 error.

This is frustrating, right?
Well, like other solutions, particularly for website-related problems, you can effectively change a URL and fix the 404 error as well. Let’s find out how to do that in this article.
Quick Reminder: Now, if you are simply a reader who likes to browse through web pages and gathering information then the rest of this article is not well optimized for you, because you’re going to see some operations inside the administrative panel of a website.
Why & When We Update a URL?
Updating a URL means bringing some changes to the URL of a specific page. There can be a couple of reasons to update a page/post URL. In my opinion…
- It can be due to late on-page SEO optimization.
- Be due to the proper structuring of your page URL.
- Be due to the mass change in the type of contents.
- And more like these, it completely depends upon the decision of admin & webmaster of a particular website.
Let’s check the screenshot below from “search engine roundtable.” It says that Google recommends you not to change URL even if you change page contents.

Let’s understand this scenario with an example.
Say you have a post ranked at the 1st position on Google. Typically, you will get lots of traffic if your keyword has a decent amount of volume.
Now if you suddenly decide to optimize the post for another keyword, which holds even more volume, then in favor of on-page SEO optimization, you are supposed to update the URL as well.
In this case, when you change your article’s URL, how in this world someone is going to find the original article by clicking on the link which ranked in the first position.
Page not found, 404 error!!! Another bad impression on the website.
Of course, Google is going to index your new page with an updated URL, but that is going to be a completely different page from the previous one.
To a query on the forum ”whether 404 error hampers the site SEO or not?” – Alan Mosley responded,

So…
Should You Update A Page URL?
Why not! Google recommends not to do that because if 404 error arises, people are not going to get what they are looking for. That is not their aim; the algorithm is designed to supply the best piece of information to the users. But guess what we have the solution to get rid of the 404 error.
Moreover, you have to take care of the new keyword (new page) now. This is the more important part because we all know how precious it is to get traffic and so a good rank.
Before we dive into fixing the URL updating issue, let’s find out how to update your URLs in WordPress website.
How To Update URLs In WordPress
Updating URLs in WordPress is not a hard task. The developers have made it simple, effective, and easy to execute. However, there are three different types of URLs changes is possible.
- The root URL (domain).
- Global URL structure (on-site).
- Individual page URLs.
#1. The root URL
In case you want to mask/change/modify the root URL of WordPress go to Settings → General Settings → and update URL.
Remember, this type of changes is only required when you want to use “HTTPS” version over HTTP (You should have SSL enabled already) or mask your WordPress address(admin) by a different address for security purposes.

#2. Global URL Structure (Permalink)
This is the global URL setting that will be applied to all posts of your website. You can set plain, day and name, month and name, numeric, post name or a custom-designed URLs structure. The most preferred structures are “post-name” and “/category/post-name” and adopted by many well-known websites.
To update WordPress permalink, go to Settings → Permalink → and configure your preferred link structure.
For example, if I chose the post-name & category/post-name respectively, then the permalinks should look like this,
https://www.example.com/sample-post/
https://www.example.com/sub-category/sample-post/

Once the permalink is updated in WordPress, all the post URL will reflect the change. So after the change, you will notice a decent amount of 404 errors. This can be fixed by applying 301/302 redirects, which we will see at the terminal part of this article.
#3. Single Page/Post URLs
Updating the URL for standalone pages of the website is very simple. It completely depends upon your choice whether you are going to change your post URL after changing the contents or not. If SEO is the primary preference, then updating the URL is a better choice with respect to that page.
To update the URL of a page/post, you need to go → WordPress dashboard → Post → All Posts → , And it can be updated quickly without editing the whole post, or you have the ability to edit the entire post as well.
Quick Edit: In this mode, all you have to change the “slug” and click on update. Once you do that the post URL will be successfully updated.

In-Post Edit: I call it in post mode because you are going to change the contents inside the page and the URL as well. This is the same way you had set up the URL while publishing the post for the first time. The only difference is the new URL will contain different words inside slug than the previous one.
For a principal keyword say “WordPress Cloud Hosting,” the URL should be something meaningful rather than only the focus keyword. For this keyword, you can keep your slug as “best-WordPress-cloud-hosting.”
The complete URL may look something similar to this:
https://www.example.com/blogging/best-WordPress-cloud-hostings-in-2019
The post URL setting can be found right at the top of the editor (Gutenberg) or in the setting sidebar of the editor. For example, have a look at how I am changing the URL of a post in my new travel blog.
→ Click on Edit to change the post URL

→ Add your new URL address and click on Save.

Once saved the post URL will be updated but the reference links from Google, other websites and also internal links to that specific page will return a 404 error. So the next task is to fix the 404 error and maintain the working function of the website.
Measuring The 404 Errors
Measuring this type of errors may sound like a difficult task, but trust me, it’s not. The fact is that 404 errors will be detected by both visitors and search engines. However, measuring 404s in both cases is a little bit different.
You can discover the 404 errors that the search engine spiders find by logging into their corresponding Webmaster Tools. Three webmaster tools are there to give you individual indexation reports, in which you will be notified which 404s they have encountered so far.
These are the steps to find error reports:
- Bing Webmaster Tools → Reports & Data → Crawl Information
- Google Search Console → Crawl → Crawl Errors
- Yandex Webmaster → Indexing → Excluded Pages → HTTP Status: Not Found (404)
- You can also try Screaming Frog to detect 404 errors even before search engine encounter them (This is an advanced step towards finding the errors and fix it to prevent detection)
On the other hand, it’s a difficult task to detect which URLs are found 404 by humans since there are no such global tools to gather the information and show you, until and unless you install the RankMath SEO plugin for WordPress.
RankMath is pretty much similar plugin to Yoast, but it can actually track those clicks of people on certain links that return 404 errors. So this plugin makes life easy to track these error links.
Here is a quick look at how it monitors the 404s:

Now whether you already know which URL will display 404 (Since you have changed it by your own) or you get the information from 3rd party tools, the error should be fixed as soon as possible.
Fixing 404 Errors
If you already know whichever caused the 404 error then you can fix the link quickly by applying redirection, it’s a good practice to do that. This will indicate the quality of your website for both search engines and users.
To redirect those incorrect URLs to the right pages, there are several procedures you can apply:
Some may prefer mass redirection to lessen the work but honestly, I don’t prefer that because many times it creates more link errors and ends up extending your work.
#1. Redirect URL Manually Using .htaccess File
While this is not the most straightforward solution you will ever find, it’s often one of the fastest methods used by the developers. The positive side is that it works perfectly well alongside it also reduces the burden of installing a plugin.
To apply redirection find the .htaccess file inside your file manager (Use this guide to find the file). To redirect a single post or page, you have to add the following snippet in .htaccess file for each page/post you want to redirect.
Redirect 301 /old-page-url https://www.example.com/new-page-url
- Where the /old-page-url is the part that comes after www.example.com. For example, “/wordpress-url-settings.”
- In case of the new-page-url, you should set the full URL, though. For example “https://www.example.com/new-way-to-setup-wordpress-url”
#2. Redirect URL Using A WordPress Plugin
A WordPress plugin can make your work a lot easier, but they have the disadvantage of being slower in the processing. This includes the whole process of getting the right URL and sending multiple requests to the server due to redirection. However, it is worth using a plugin because it doesn’t include the manual set up required in terms of the .htaccess file.
Some of the useful redirection plugins are:
All these plugins are available in the WordPress repository for free.
The Rank Math Plugin is very useful in case of redirection as it monitors the user clicks on 404s and allows to redirect the URL as well. To redirect a URL, you need to install the plugin and go to Rank Math → Redirection → Click On Add New.
- → In the new window, you need to enter the source URL (Old URL) and Destination URL (New URL).
- Keep the redirection type as “301 Permanent Move” and no need to set any maintenance code.
- Keep the status of the redirection active, so it starts working.

Once the redirection is successfully added all the traffic from search engines, external websites, and internal links will be directed to the new address. As a result, no “404 pages not found” message will be displayed to the visitors, and you can save a massive amount of traffic from going away. Moreover, it will prevent increasing the overall site bounce rate.
Final Words
Having 404s on your website is not a good habit. You should keep checking 404s at least once in a month. On a bigger site, it should be even more frequent, i.e. every week. In reality, it doesn’t depend upon how much visitors you have; instead, it depends much more on how much content you have and how much of them can go wrong because of that.
For the first time when you will start looking into 404 errors and trying to fix it, you might find out even more of them and so fixing can take quite a bit of time… So making it, a habit will help you at least find the important ones quickly.
All I wish, this guide will help you reduce your website’s possible 404 errors and always keep the site fresh.


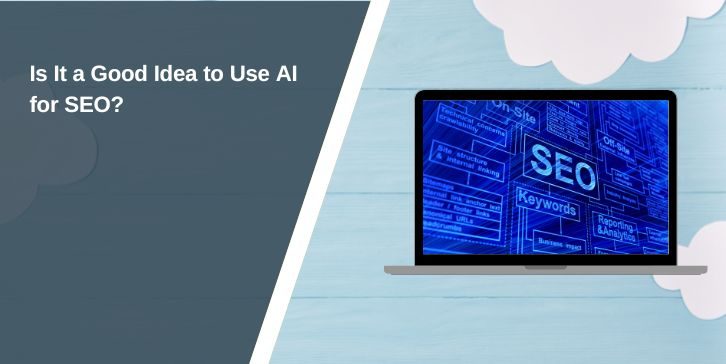

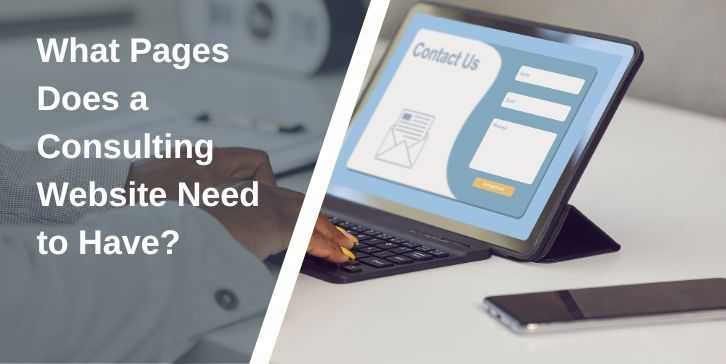
Comments are closed.