WordPress is a versatile content management system (CMS) that allows users to build and manage their websites with ease. One common task that website owners often face is the need to duplicate a page. Duplicating a page can save you time and effort when creating new content that shares similarities with existing pages.
In this comprehensive guide, we will walk you through the process of duplicating a page in WordPress, step-by-step. By the end of this article, you’ll have a clear understanding of how to duplicate a page in WordPress and utilize this feature to streamline your content creation process.
Learn how to duplicate a page in WordPress effortlessly and save time on content creation. Follow this step-by-step guide to replicate your pages in just a few clicks.
Why Duplicate a Page in WordPress?
Duplicating a page in WordPress offers several benefits for website owners. Here are a few reasons why you might want to duplicate a page:
- Save Time: Duplicating a page allows you to replicate the structure, layout, and settings of an existing page without starting from scratch. This can significantly reduce the time required to create new content, especially when you have similar page structures.
- Maintain Consistency: If you have a standardized layout or design that you want to replicate across multiple pages, duplicating a page can help maintain consistency throughout your website. It ensures that your brand identity remains intact and saves you from manually recreating the same layout repeatedly.
- Preserve SEO Settings: Duplicating a page typically retains its SEO settings, such as meta tags, keywords, and permalinks. This helps to maintain your search engine rankings and ensures a seamless transition for duplicated pages.
- Experiment and Iterate: Duplicating a page allows you to create a copy that you can modify and experiment with without affecting the original. This is especially useful when you want to test different layouts, content variations, or call-to-action strategies.
Now that we understand the benefits of duplicating a page in WordPress, let’s dive into the step-by-step guide on how to duplicate a page in WordPress.
How to Duplicate a Page in WordPress
Following are the Step-by-Step Guide to make a duplicate page in wordpress:
Step 1: Install and Activate a Page Duplicator Plugin
The first step to duplicating a page in WordPress is to install and activate a page duplicator plugin. There are several plugins available in the WordPress repository that can simplify the process. Some popular options include “Duplicate Page,” “Duplicate Post,” and “Yoast Duplicate Post.” Simply navigate to your WordPress dashboard, go to the Plugins section, click on “Add New,” and search for the desired page duplicator plugin. Once you find it, click on “Install” and then “Activate.”
Step 2: Access the Page Duplicator Tool
After activating the page duplicator plugin, you should see a new option in your WordPress dashboard or on the page editing screen. Look for a button or link that indicates the duplication functionality. The exact location may vary depending on the plugin you choose.
Step 3: Select the Page to Duplicate
Once you access the page duplicator tool, you will need to select the page you want to duplicate. This can be done by navigating to the “Pages” section in your WordPress dashboard and locating the page from the list. Alternatively, you can access the page through the front end of your website. Click on the duplicate button or link next to the desired page.
Step 4: Configure Duplicator Settings
Before duplicating the page, you may have the option to configure certain settings based on the plugin you are using. These settings can include choosing whether to duplicate the page content, metadata, featured images, or custom fields. Make sure to review and adjust these settings according to your requirements.
Step 5: Duplicate the Page
After configuring the settings, click on the “Duplicate” or “Clone” buttons to initiate the duplication process. The plugin will create a duplicate copy of the selected page with a new title and permalink. Depending on the complexity of the page and the amount of content, the duplication process may take a few seconds.
Step 6: Review and Edit the Duplicated Page
Once the page has been successfully duplicated, you will be redirected to the page editing screen. Take this opportunity to review the duplicated page and make any necessary edits or modifications. You can update the page title, content, images, or any other element as per your requirements. This step allows you to customize the duplicated page while still benefiting from the replicated structure and settings.
Step 7: Publish the Duplicated Page
Once you are satisfied with the changes and edits made to the duplicated page, click on the “Publish” or “Update” button to make the page live on your website. The duplicated page will now be accessible to your website visitors while maintaining the original page’s integrity and settings.
Congratulations! You have successfully duplicated a page in WordPress using a page duplicator plugin. This simple yet powerful feature can save you significant time and effort when creating new content.
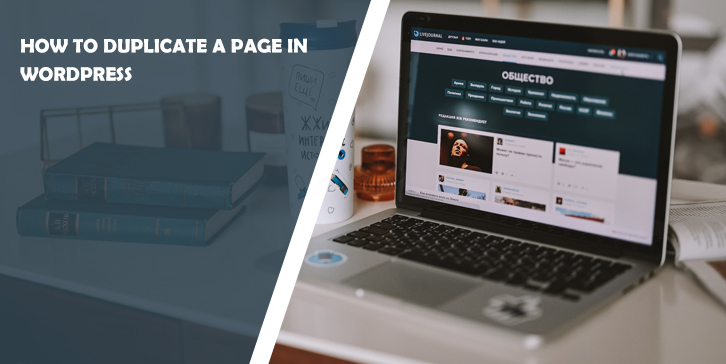

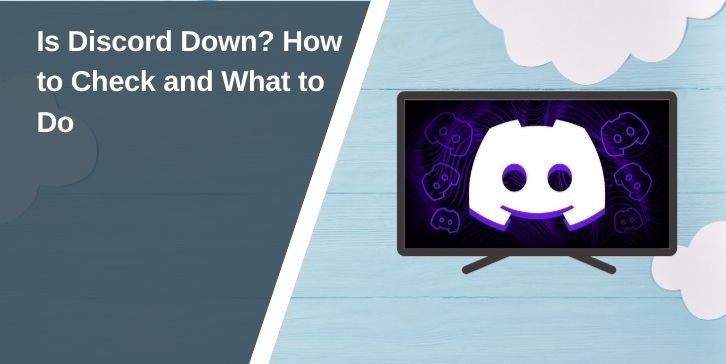
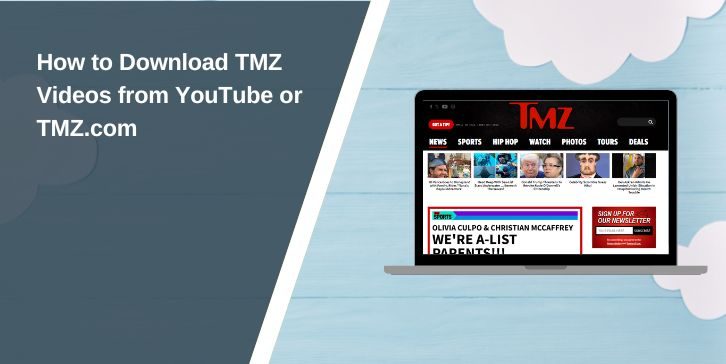
Comments are closed.