So you have done all the hard work to create your WordPress site, and your next question is, “How to Move Your WordPress Site from Localhost to Server?” In this article, I will do my best to answer this question so that your amazing WordPress site is ready for business.
Building your WordPress site on the localhost is a good practice as it lets you practice and learn the web environment. Many web developers adopt this technique as it enables them to work freely without any hindrance like server downtime, online server troubleshoots, file access problems, etc.
Before we begin with the process, here are some pre-requisites that I believe you already have in place.
- WordPress site on your local server (XAMPP, WAMP, etc.)
- A hosting provider where you want to transfer your WordPress site.
- FTP Client to access live server.
Learn How to Move Your WordPress Site from Localhost to Server
In this tutorial, I’m going to show you how you can move your website from localhost to a live server. The good news is, this method doesn’t require any coding skills, which means you can easily move your site to a live server without the help of a developer.
Now there are several methods to transfer your WordPress site from localhost to a live server, but I’d recommend using the plugin the method.
Ready to Transfer Your WP Site from Localhost to a Live Server?
As I already mentioned above, I’ll use a plugin to make my WordPress site live, and all you have to do is just follow the steps that I’ve mentioned below.
Step 1: Install a New WordPress Application on your Hosting
First, you need to choose a hosting provider and install a new WordPress application on it. I’ll use Cloudways managed WordPress hosting for this tutorial, where you can install a WordPress application with a single click.

Step 2: Install a Duplicator Plugin on your Localhost Site
Next, you need to install a migration plugin on your localhost site to move your WordPress site from the localhost to a live server. I’ll use the Duplicator plugin to demonstrate the migration process in this tutorial.
Go to Plugins > Add New then type Duplicator in the search bar > Install > Activate.
Step 3: Building a WordPress Site Package
After activating the plugin, you’ll see a new duplicator menu on your localhost WordPress dashboard.
Steps:
- Go to Dashboard > Duplicator > Package.
- Click on Create New > Next > Build (it will take a few seconds to build a package).
- Then, click on One-Click Download to download the files on your local Desktop (archive & installer.php).

Step 4: Accessing Live Server
After downloading the files, next in the process is to upload the files to your live server. For this, you need an FTP client to move your files to live server, and I’ll use FileZilla FTP Client. If you haven’t downloaded yet, then click here to download a FileZilla.
Next, fill the FileZilla fields to access the live server.

Note: port = 22.
Open your hosting and copy the master server credentials then paste in the respective fields (FileZilla).

After putting the server credentials, you’ll see your live server files.
Step 5: Uploading the files (Archive & Installer.php) to Live Server
Once you’ve accessed your live server via FileZilla, you will be able to upload your files (Archive & Installer.php) to the live server.
- To upload the files, go to Applications > Database folder > public_html and delete the wp-config file from your live server via FileZilla FTP client.

- Next on the local site, right-click on the file (Archive & Installer.php) and click on the Upload.

This process will take a few seconds, and you need to upload both files to your live server (Archive & installer.php).
Note: Delete the wp-config file before uploading the files.
Step 6: Delete Database Tables from your Live Server WP Application
After uploading the files, you need to delete your live server database tables. To delete tables, launch your Database Manager, then check on the Tables to select all the tables.
Next, click on the Drop button to delete all the tables.

Step 7: Run the Installer.php
Next in the process is to run the installer.php setup on your liver server WordPress application.
- Open your hosting and click on the site URL.

- Then, you’ll see a WordPress installation setup. Just remove the “wp-admin/setup-config.php” from your URL.

- And, type installer.php in the URL. Like: Yoursite.com/installer.php.

- Then, you’ll see a Duplicator deployment setup. Just click on the Next button and fill the database fields to install the database.

- Click next, and in the end, you need to test your site.

You need to provide the localhost wp-admin credentials to test your site.

Tada! It has successfully transferred to a live server.
Step 8: Domain Registration
After transferring your WordPress site to a live server, you need to buy a new domain from any domain providers and add it to your server. You need to add the DNS records and point the domain address to your server IP.
Final Words
I hope it helped you learned how to move your WordPress site from localhost to server. In this article, I’ve discussed one method to move the WordPress site from localhost to live server. This method needs a migration plugin, an FTP client, and a live server.
If you have any questions, let me know in the comments below!



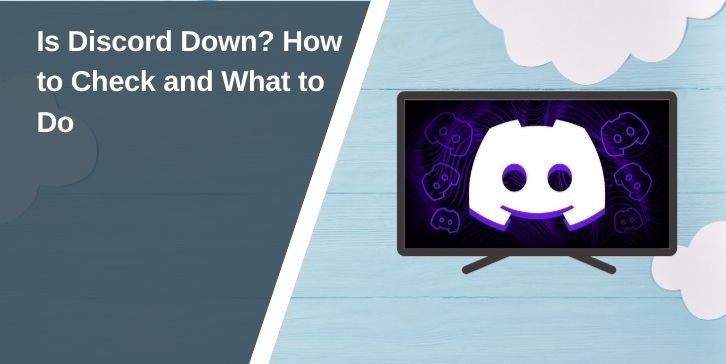
Comments are closed.